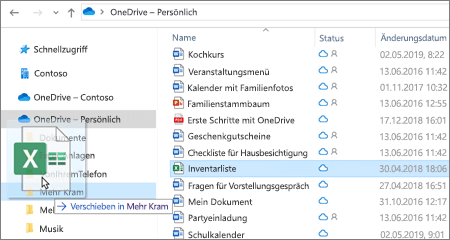Öffnen von OneDrive und Hochladen von Dateien
Sie können über 300 Dateitypen auf OneDrive speichern. Sie sind sicher und im Browser, in mobilen apps, Macs und PCs verfügbar. Sie können mit anderen Personen auf Office-Dokumenten bearbeiten und gemeinsam autorisieren, unabhängig davon, ob Sie Office haben oder nicht.
Hinweis: Die Features und Informationen in diesem Leitfaden gelten für OneDrive über Microsoft 365.
Verwenden von OneDrive in Ihrem Browser
-
Melden Sie sich bei office.com an, und wählen Sie OneDrive aus.
Melden Sie sich bei https://login.partner.microsoftonline.cn an, und wählen Sie OneDrive aus.
Melden Sie sich bei https://portal.office.de an, und wählen Sie OneDrive aus.
-
Klicken Sie mit der rechten Maustaste auf die gewünschte Datei, und wählen Sie einen Befehl aus.
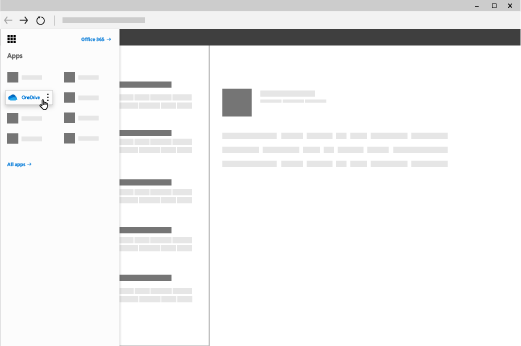
Verwenden von OneDrive auf Ihrem Desktop
Wenn Sie Windows 10 verwenden, hat OneDrive Sie möglicherweise bereits aufgefordert, sich anzumelden, um Ihre Dateien zu synchronisieren.
-
Wählen Sie im Datei-Explorer Folgendes aus:
OneDrive - [Ihr Unternehmen].
Wenn OneDrive noch nicht eingerichtet wurde, lesen Sie Erste Schritte mit dem neuen OneDrive-Synchronisierungsclient unter Windows oder Erste Schritte mit dem neuen OneDrive-Synchronisierungsclient unter Mac OS X.
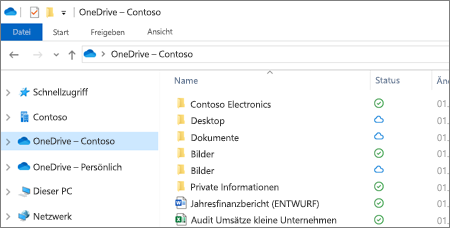
Verwenden von OneDrive auf Ihrem mobilen Gerät
-
Öffnen Sie die OneDrive-App für mobile Geräte, und wählen Sie Dateien oder Zuletzt verwendet aus.
-
Wählen Sie die Datei aus.
Wenn Sie die mobilen Office-Apps installieren müssen, lesen Sie Einrichten von Office-Apps und E-Mail auf einem mobilen Gerät.
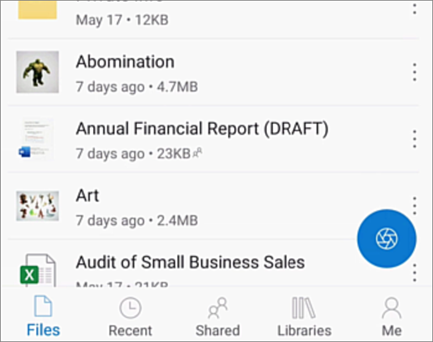
Hochladen einer Datei oder eines Ordners
-
Wählen Sie in OneDrive Hochladen aus.
-
Wählen Sie im Datei-Explorer die gewünschten Dateien aus, und ziehen Sie sie auf OneDrive.
Hinweis: Wenn Sie einen Ordner hochladen möchten, verwenden Sie Microsoft Edge oder Google Chrome. Erstellen Sie in anderen Browsern zunächst einen Ordner, und wählen Sie dann die gewünschten Dateien aus, und laden Sie Sie hoch.