Verfassen hervorragender Arbeiten mit Microsoft Word
Sie können bereits Microsoft Word verwenden, um Papiere zu schreiben, aber Sie können auch für viele andere Aufgaben verwenden, z. B. das Sammeln von Recherchen, das gemeinsame Schreiben mit anderen Kursteilnehmern, das Aufzeichnen von Notizen direkt und sogar das Erstellen eines besseren Literaturverzeichnisses!
Entdecken Sie die folgenden neuen Verwendungsmöglichkeiten für Microsoft Word.
Erste Schritte
Beginnen wir, indem wir Microsoft Word öffnen und eine Vorlage zum Erstellen eines neuen Dokuments auswählen. Sie können eine der folgenden Aktionen ausführen:
-
Wählen Sie Leeres Dokument aus, um ein Dokument ganz neu zu erstellen.
-
Wählen Sie eine strukturierte Vorlage aus.
-
Wählen Sie Eine Tour unternehmen aus, um Tipps zu Word zu erhalten.
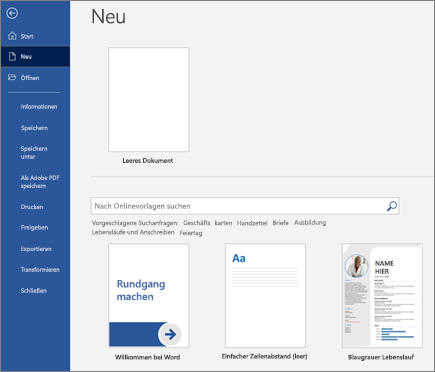
Grundlagen
Als Nächstes befassen wir uns mit dem Erstellen und Formatieren von Kopien. Sie können dies tun, indem Sie auf die Seite klicken und beginnen, Ihren Inhalt einzugeben. Die Statusleiste unten im Dokument zeigt Ihre aktuelle Seitenzahl und die Anzahl der eingegebenen Wörter an, falls Sie versuchen, eine bestimmte Wortanzahl beizubehalten.
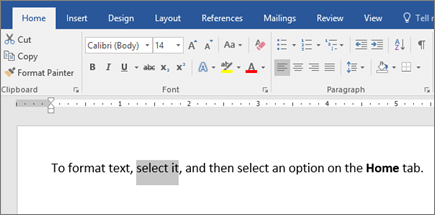
-
Wenn Sie Text formatieren und seine Darstellung ändern möchten, markieren Sie den Text, und wählen Sie auf der Registerkarte " Start " eine Option aus: Fett, Kursiv, Aufzählungszeichen, Nummerierung usw.
-
Wenn Sie Bilder, Formen oder andere Medien hinzufügen möchten, navigieren Sie zur Registerkarte Einfügen, und wählen Sie eine der Optionen aus, um Ihrem Dokument Medien hinzuzufügen.
-
Word speichert Ihre Inhalte während der Arbeit automatisch, sodass Sie nicht mehr betonen müssen, dass Ihr Fortschritt verloren geht, wenn Sie vergessen, "Speichern" zu drücken.
Tolles "Zubehör"
Hier sind einige der erweiterten Tools, die Sie während Ihrer Arbeit mit Microsoft Word ausprobieren können.
Eingeben mit Ihrer Stimme
Wollten Sie schon einmal ihre Ideen sprechen, nicht schreiben? Glauben Sie es oder nicht, dafür gibt es eine Schaltfläche! Sie müssen lediglich zur Registerkarte Start navigieren, die Schaltfläche Diktieren auswählen und zu sprechen beginnen, um mit Ihrer Stimme "einzugeben". Wenn das rote Aufzeichnungssymbol eingeblendet wird, wissen Sie, dass "Diktieren" aufzeichnet.
Tipps für die Verwendung von Diktieren
-
Sprechen Sie klar und gesprächslich.
-
Fügen Sie Interpunktion hinzu, indem Sie den Namen des Satzzeichens anhalten oder sagen.
-
Wenn Sie einen Fehler machen, müssen Sie lediglich zurückkehren und Ihren Text erneut eingeben.
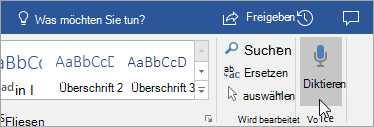
Suchen und Zitieren von Quellen
Beginnen Sie mit dem Sammeln von Quellen und Ideen für ein großes Papier, indem Sie schlüsselwörter in "Recherche " auf der Registerkarte " Verweise " Ihres Dokuments durchsuchen.
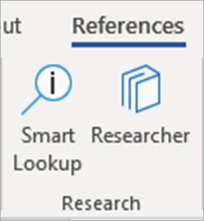
Forscher verwendet Bing, um das Web zu durchsuchen und qualitativ hochwertige Forschungsquellen an die Seite Ihrer Seite zu liefern. Suchen Sie nach Personen, Orten oder Ideen, und sortieren Sie dann nach Journalartikeln und Websites. Fügen Sie Ihrer Seite eine Quelle hinzu, indem Sie das Pluszeichen auswählen.
Während Sie schreiben, speichert Recherche einen Datensatz Ihrer Suchergebnisse. Wählen Sie einfach "Meine Recherche " aus, um die vollständige Liste anzuzeigen.
Zitate
Verfolgen Sie alle Ihre Quellen mithilfe des integrierten Literaturverzeichnis-Herstellers von Word. Navigieren Sie einfach zur Registerkarte Referenzen.
-
Wählen Sie zunächst die Formatvorlage aus, in der Sich Ihre Zitate einfügen sollen. In diesem Beispiel haben wir den APA-Stil ausgewählt.
-
Wählen Sie Zitat einfügen und Neue Quelle hinzufügen aus.
-
Wählen Sie im nächsten Fenster die Art des zitierten Werks aus – ein Artikel, ein Buch usw. –, und füllen Sie die erforderlichen Details aus. Wählen Sie dann OK aus, um Ihre Quelle zu zitieren.
-
Und schreiben Sie weiter. Wählen Sie am Ende von Sätzen, die Quellen erfordern, Zitat einfügen aus, um weiterhin neue Quellen hinzuzufügen, oder wählen Sie eine bereits eingegebene Quelle aus der Liste aus.
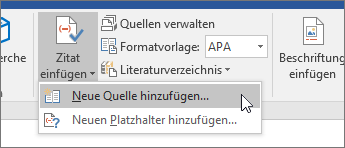
Während Sie schreiben, verfolgt Word alle von Ihnen eingegebenen Zitate nach. Wenn Sie damit fertig sind, wählen Sie Literaturverzeichnis und dann den gewünschten Formatstil aus. Ihr Literaturverzeichnis wird am Ende Ihres Dokuments so wie hier angezeigt.
Dinge ansprechender gestalten
Sorgen Sie dafür, dass Ihr Bericht oder Projekt auf der Registerkarte " Entwurf " besonders professionell aussieht! Durchsuchen Sie verschiedene Designs, Farben, Schriftarten und Rahmen, um Arbeit zu erstellen, auf die Sie stolz sind!
Veranschaulichen Sie ein Konzept mit einem Diagramm oder Modell, indem Sie zur Registerkarte "Einfügen" navigieren und SmartArt auswählen. In diesem Beispiel haben wir Zyklus ausgewählt und Text aus dem Schreibvorgang eingetragen, um eine einfache Grafik zu erstellen. Wählen Sie andere Grafiktypen zur Darstellung von Hierarchien, Flussdiagrammen und vielem mehr aus.
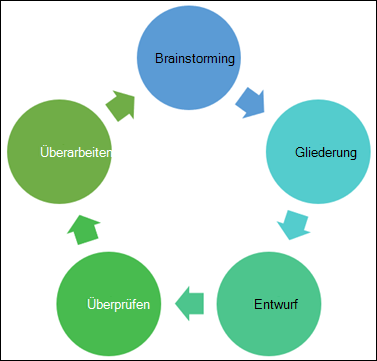
Wenn Sie ein 3D-Modell einfügen möchten, wählen Sie "> 3D-Modelle einfügen " aus, um aus einer Bibliothek mit illustrierten Dioramen aus verschiedenen Kursfächern und 3D-Formen auszuwählen.
Eine andere Person einladen, zusammen mit Ihnen zu schreiben
Wenn Sie an einem Gruppenprojekt arbeiten, können Sie gleichzeitig an einem Dokument arbeiten, ohne die Datei per E-Mail hin und her zu senden. Wählen Sie oben auf der Seite Teilen aus, und erstellen Sie einen Link, den Sie an andere Schüler/Studenten senden können.
Jetzt kann jeder dieselbe Datei öffnen und daran zusammenarbeiten.










