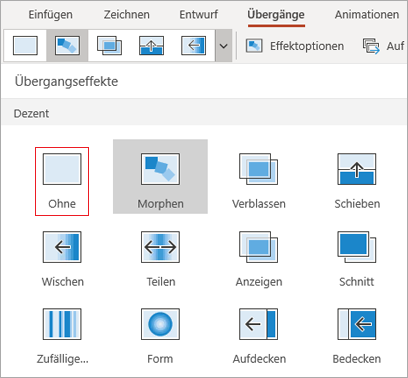Hinzufügen, Ändern oder Entfernen von Übergängen zwischen Folien
Ein Folienübergang ist der visuelle Effekt, der auftritt, wenn Sie während einer Präsentation von einer Folie zur nächsten wechseln. Sie können die Geschwindigkeit steuern, Sound hinzufügen und das Erscheinungsbild von Übergangseffekten anpassen.

Hinzufügen von Folienübergängen, um Ihre Präsentation lebendiger zu gestalten
-
Wählen Sie die Folie aus, der Sie einen Übergang hinzufügen möchten.
-
Wählen Sie auf der Registerkarte Übergänge den gewünschten Übergang aus. Wählen Sie einen Übergang aus, um eine Vorschau davon anzuzeigen.
-
Wählen Sie Effektoptionen aus, um die Richtung und Art des Übergangs festzulegen.
-
Wählen Sie Vorschau aus, um sich ein Bild davon zu machen, wie der Übergang aussieht.
Wählen Sie Auf alle anwenden aus, um den Übergang zur gesamten Präsentation hinzuzufügen.
Entfernen eines Übergangs
Ein Übergang legt fest, wie eine Folie beginnt und wie die vorherige Folie endet. Wenn Sie also (zum Beispiel) keinen Übergangseffekt zwischen den Folien 2 und 3 wünschen, würden Sie den Übergang auf Folie 3 entfernen.
-
Wählen Sie die Folie mit dem Übergang aus, den Sie entfernen möchten.
-
Wählen Sie auf der Registerkarte Übergänge in der Galerie Übergänge die Option Keine.
Wenn Sie alle Übergänge aus der Präsentation entfernen möchten, wählen Sie nach der Auswahl von Keine die Option Auf alle anwenden.
Ändern eines Übergangs
Auf eine Folie kann jeweils nur ein Übergangseffekt angewendet werden. Wenn auf eine Folie also bereits ein Übergangseffekt angewendet wurde, können Sie zu einem anderen Effekt wechseln, indem Sie zur Registerkarte Übergänge wechseln und einfach den gewünschten Effekt auswählen.
Wenn Sie einen vorhandenen Effekt ändern möchten, indem Sie den Zeitpunkt oder seine Richtung ändern, können Sie dies mithilfe der Optionen auf der Registerkarte Übergänge des Menübands am ende:
-
Wählen Sie die Folie mit dem Übergang aus, den Sie ändern möchten.
-
Wählen Sie auf der Registerkarte Übergängedie Option Effektoptionen und dann eine Option aus dem angezeigten Menü aus.
-
In der Gruppe Zeitsteuerung auf der Registerkarte Übergänge können Sie die Dauer des Effekts ändern. Sie können auch angeben, ob der Effekt nach einem Mausklick oder nach einer bestimmten Zeitspanne erfolgt. Es gibt auch Optionen zum Hinzufügen eines Sounds zum Übergangseffekt oder zum Anwenden des Übergangs auf alle Folien in der Bildschirmpräsentation.
Siehe auch
Festlegen der Anzeigedauer und Geschwindigkeit eines Übergangs
Video: Hinzufügen eines Soundeffekts zu einem Übergang
Verwenden Sie den Morph-Übergang in PowerPoint (nur in Microsoft 365 oder PowerPoint 2019/2021)
Hinzufügen eines Übergangs zu einer Folie
-
Klicken Sie im Miniaturbildbereich auf die Folie, auf die Sie einen Übergang anwenden möchten. Die Übergangseinstellung bestimmt, wie eine Folie eingeblendet und wie die ihr vorhergehende ausgeblendet wird. Im unten dargestellten Beispiel bedeutet also die Anwendung eines Übergangs "Verblassen" auf Folie 3, dass Folie 2 ausgeblendet und Folie 3 eingeblendet wird.
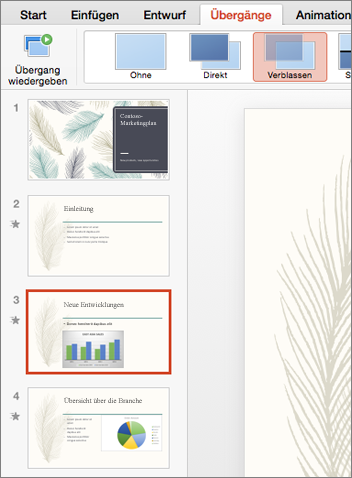
-
Wählen Sie auf der Registerkarte Übergänge im Katalog mit den Übergängen den gewünschten Effekt aus. Klicken Sie auf den Pfeil nach unten, um den gesamten Katalog anzuzeigen. Klicken Sie auf den Effekt für die Folie, um eine Vorschau anzuzeigen.
-
Klicken Sie auf Übergänge > Effektoptionen, um zu ändern, wie der Übergang erfolgt, beispielsweise aus welcher Richtung die Folie eingeblendet wird.
-
Geben Sie unter Dauer eine Zeit ein, um festzulegen, wie schnell der Übergang erfolgt. Erhöhen Sie den Wert, wenn der Übergang langsamer erfolgen soll.
-
Klicken Sie auf Vorschau, um sich ein Bild davon zu machen, wie der Übergang mit den Einstellungen aussieht.

Tipp: Wenn alle Folien in der Präsentation denselben Übergang aufweisen sollen, klicken Sie im Menüband auf Für alle übernehmen.

Entfernen eines Übergangs
-
Klicken Sie auf die Folie mit dem zu entfernenden Übergang. Klicken Sie dann auf der Registerkarte Übergänge im Katalog mit den Übergängen auf Ohne.
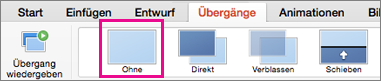
Denken Sie daran, dass ein Übergang bestimmt, wie eine Folie eingeblendet und wie die vorhergehende Folie ausgeblendet wird. Wenn Sie also beispielsweise nicht möchten, dass Folie 2 einen Ausgangseffekt hat, müssen Sie den Übergang von Folie 3 entfernen.
Tipp: Sie können feststellen, auf welche Folien ein Übergangseffekt angewendet ist, indem Sie nach dem Übergangssymbol im Miniaturansichtenbereich suchen.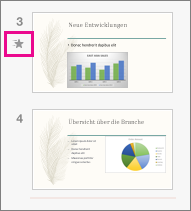
Siehe auch
Verwenden des Übergangs "Morphen" in PowerPoint
Hinzufügen oder Ändern eines Folienübergangs
-
Wählen Sie im Miniaturansichtenbereich die Folie aus, auf die Sie einen Übergang anwenden möchten. Der Übergang beginnt auf der vorhergehenden Folie und endet auf der von Ihnen ausgewählten Folie.
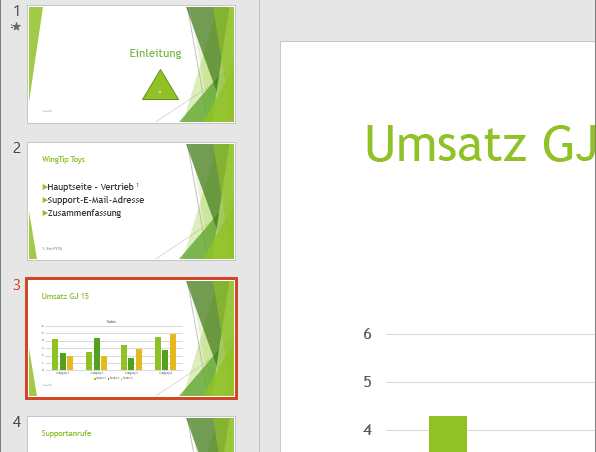
-
Suchen Sie auf der Registerkarte Übergänge im Katalog mit den Übergängen den gewünschten Effekt.
-
Klicken Sie auf Effektoptionen, um anzugeben, wie der Übergang erfolgen soll.
-
Optional:
-
Geben Sie im Feld Dauer des Menübands eine Zeit ein, um festzulegen, wie schnell der Übergang erfolgen soll. Legen Sie eine höhere Zahl fest, um den Übergang zu verlangsamen. Weitere Informationen zur Anzeigedauer von Übergängen finden Sie unter Festlegen der Geschwindigkeit und Anzeigedauer von Übergängen.
-
Wenn alle Folien in der Präsentation denselben Übergang verwenden sollen, klicken Sie auf Für alle übernehmen.
-
-
Zum Anzeigen des Übergangs in Aktion wählen Sie die Folie aus, auf der der Übergang beginnt. Klicken Sie dann unten rechts in Ihrem Browserfenster auf das Symbol Bildschirmpräsentation

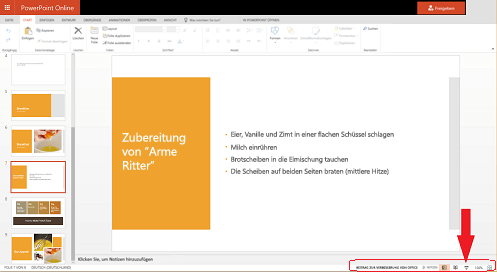
(Diese Schaltfläche beginnt ab der zurzeit ausgewählten Folie mit der Bildschirmpräsentation, statt damit ab dem Präsentationsanfang zu beginnen.)
Wie Sie bereits wissen, gilt ein Übergang für das Einblenden einer Folie, nicht für ihr Ausblenden. Wenn Sie also beispielsweise die Ausgangseffekte für Folie 2 entfernen möchten, müssen Sie den Übergang von Folie 3 entfernen.
-
Klicken Sie auf die Folie, bei der es keinen Übergang geben soll. Klicken Sie dann auf der Registerkarte Übergänge im Katalog mit den Übergängen auf Ohne.
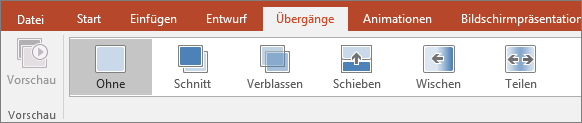
Wenn Folie 3 aus dem Beispiel keinen Übergang aufweist, wird sie direkt angezeigt, sobald Folie 2 ausgeblendet ist.
Wenn Sie die Übergänge von allen Folien entfernen möchten, klicken Sie im Menüband auf Ohne und dann auf Für alle übernehmen.
Ändern eines Übergangs
Auf eine Folie kann jeweils nur ein Übergangseffekt angewendet werden. Wenn auf eine Folie also bereits ein Übergangseffekt angewendet wurde, können Sie zu einem anderen Effekt wechseln, indem Sie zur Registerkarte Übergänge wechseln und einfach den gewünschten Effekt auswählen.
Wenn Sie einen vorhandenen Effekt ändern möchten, indem Sie den Zeitpunkt oder seine Richtung ändern, können Sie dies mithilfe der Optionen auf der Registerkarte Übergänge des Menübands am ende:
-
Wählen Sie die Folie mit dem Übergang aus, den Sie ändern möchten.
-
Wählen Sie auf der Registerkarte Übergängedie Option Optionen und dann eine Option aus dem angezeigten Menü aus.
-
Sie können auch die Dauer des Effekts ändern. Die Zeitsteuerung wird in Sekunden gemessen.
Wenn Sie nach Informationen zum Hinzufügen einer Animation zu Textelementen oder Objekten auf einer einzigen Folie suchen, lesen Sie Animieren von Text oder Objekten.
Siehe auch
Übergang hinzufügen
-
Öffnen Sie Ihre Präsentation.
-
Tippen Sie auf Ihrem Android-Tablet auf die Registerkarte Übergänge.

Tippen Sie auf Ihrem Android-Smartphone auf das Symbol "Bearbeiten"

-
Tippen Sie auf den Pfeil nach unten, um die Übergangseffekte zu erweitern. Sie sehen einen Katalog mit Übergangseffekten in den Kategorien Dezent, Spektakulär und Dynamisch.
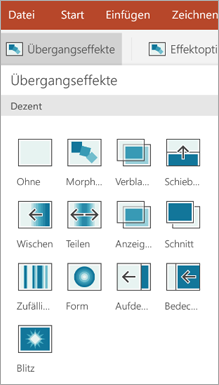
-
Wählen Sie einen Übergang aus; tippen Sie beispielsweise auf Morph, um aus einer Folie graduell die nächste werden zu lassen.
-
Tippen Sie auf Effektoptionen, um die Richtung des Übergangs auszuwählen.
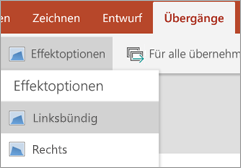
-
(Optional) Tippen Sie auf Für alle übernehmen, um den gleichen Übergang auf alle Folien in der Präsentation anzuwenden.
Entfernen eines Übergangs
-
Tippen Sie auf Ihrem Android-Tablet auf die Registerkarte Übergänge. Tippen Sie auf Ihrem Android-Smartphone auf das Symbol "Bearbeiten" </c0> oben rechts auf dem Bildschirm, tippen Sie auf Start, und tippen Sie dann auf Übergänge.
-
Erweitern Sie Übergangseffekte.
-
Tippen Sie auf keine.
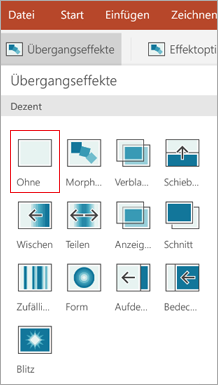
Übergang hinzufügen
-
Öffnen Sie Ihre Präsentation.
-
Tippen Sie auf Ihrem iPad auf die Übergänge Registerkarte.

Tippen Sie auf dem iPhone auf das Symbol Bearbeiten

-
Tippen Sie auf Übergangseffekt. Sie sehen einen Katalog mit Übergangseffekten in den Kategorien Dezent und Spektakulär.
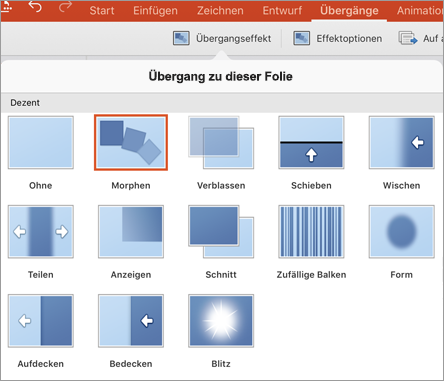
-
Wählen Sie einen Übergang aus; tippen Sie beispielsweise auf Morph, um aus einer Folie graduell die nächste werden zu lassen.
-
Tippen Sie auf Effektoptionen, um einen Effekt auszuwählen. (Diese Optionen variieren je nach ausgewähltem Übergang.)
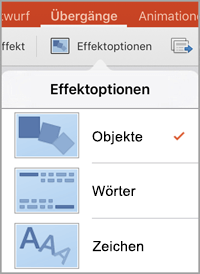
-
(Optional) Tippen Sie auf Für alle übernehmen, um den gleichen Übergang auf alle Folien in der Präsentation anzuwenden.
Entfernen eines Übergangs
-
Tippen Sie auf Ihrem iPad auf die Übergänge Registerkarte. Tippen Sie auf dem iPhone auf das Symbol Bearbeiten </c0>, dann auf Start und anschließend auf Übergänge.
-
Tippen Sie auf Übergangseffekt.
-
Tippen Sie auf keine.
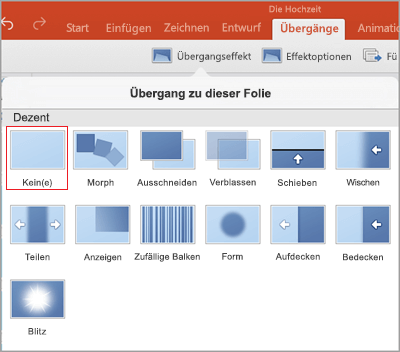
Übergang hinzufügen
-
Öffnen Sie Ihre Präsentation.
-
Tippen Sie auf die Registerkarte Übergänge.

Doppeltippen Sie auf Ihrem Windows-Telefon auf die gewünschte Folie, und tippen Sie anschließend nacheinander unten rechts auf Ihrem Bildschirm auf Mehr

-
Tippen Sie auf den Pfeil nach unten, um die Übergangseffekte zu erweitern. Sie sehen einen Katalog mit Übergangseffekten in den Kategorien Dezent, Spektakulär und Dynamisch.
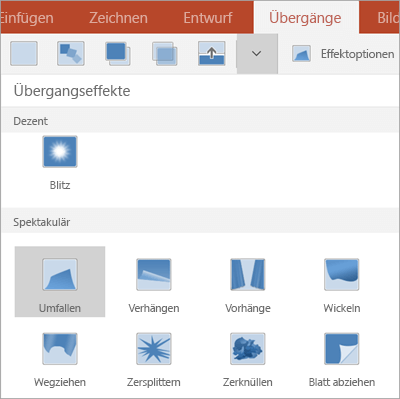
-
Wählen Sie einen Übergang aus; tippen Sie beispielsweise auf Morph, um aus einer Folie graduell die nächste werden zu lassen.
-
Tippen Sie auf Effektoptionen, um die Richtung des Übergangs auszuwählen.
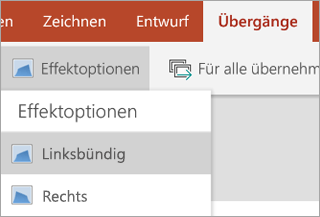
-
Tippen Sie auf Vorschau, um den Effekt auf die Folie angewendet zu sehen.

-
(Optional) Tippen Sie auf Für alle übernehmen, um den gleichen Übergang auf alle Folien in der Präsentation anzuwenden.
Entfernen eines Übergangs
-
Tippen Sie auf die Registerkarte Übergänge. Doppeltippen Sie auf Ihrem Windows-Telefon auf die gewünschte Folie, und tippen Sie anschließend nacheinander unten rechts auf Ihrem Bildschirm auf Mehr

-
Erweitern Sie Übergangseffekte.
-
Tippen Sie auf keine.