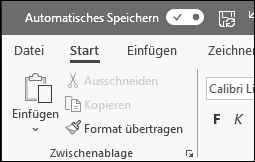Erstellen einer Präsentation in PowerPoint Online

Wenn Sie PowerPoint für Web in Ihrem Webbrowser verwenden, können Sie folgende Aktionen ausführen:
-
Sie erstellen Präsentationen, die Bilder, Videos, Übergänge und Animationen enthalten.
-
Sie rufen Ihre Präsentationen über Ihren Computer, Ihr Tablet oder Smartphone ab.
-
Sie teilen Ihre Dokumente und arbeiten mit anderen zusammen daran – ganz gleich, wo sie gerade sind.
Hinweise:
-
Wenn Sie die Desktopversion von PowerPoint auf einem Windows-PC verwenden, lesen Sie PowerPoint – Schnellstart.
-
Wenn Sie die Desktopversion von PowerPoint auf einem Mac verwenden, lesen Sie Office für Mac – Schnellstart und PowerPoint für Mac – Hilfe.
Erstellen, Öffnen und Benennen einer Präsentation
-
Wechseln Sie zu powerpoint.office.com.
Oder melden Sie sich bei office.com/signin an, wählen Sie das Microsoft 365 App-Startfeld

-
Wählen Sie Neue leere Präsentation aus, öffnen Sie eine Zuletzt verwendete Datei, wählen Sie eines der Designs aus, oder beginnen Sie mit einer Präsentationsvorlage.
-
Wenn Sie die Präsentation benennen oder umbenennen möchten, wählen Sie den Titel oben aus, und geben Sie den gewünschten Namen ein.
Wenn Sie die Präsentation umbenennen müssen, wählen Sie den Titel aus, und geben Sie den Namen erneut ein.
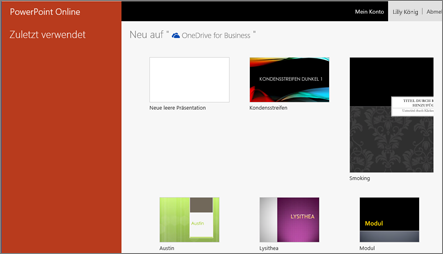

Hinzufügen einer Folie
-
Wählen Sie die Folie aus, auf die Ihre neue Folie folgen soll.
-
Wählen Sie Start > Neue Folie aus.
-
Wählen Sie Layout und den gewünschten Typ aus der Dropdownliste aus.
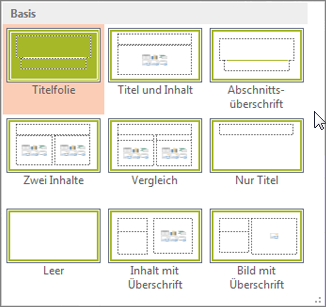
Speichern
-
Wenn Sie PowerPoint für das Web verwenden, wird Ihre Arbeit alle paar Sekunden gespeichert. Sie können Datei > Kopie speichern auswählen, um eine Kopie an einem anderen Speicherort zu erstellen.
-
Oder wählen Sie Datei > Herunterladen als aus, um eine Kopie auf Ihrem Gerät zu speichern.
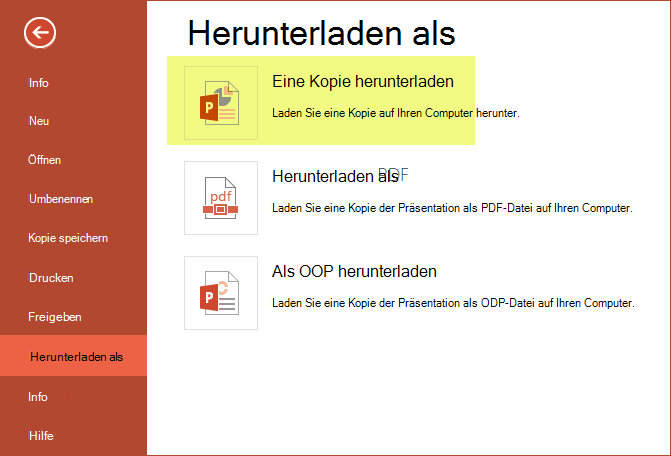
Offline
Wenn Sie online sind, ist AutoSpeichern immer aktiviert und speichert Ihre Änderungen, während Sie arbeiten. Wenn Ihre Internetverbindung zu irgendeinem Zeitpunkt versehentlich oder absichtlich getrennt wird, werden alle ausstehenden Änderungen synchronisiert, sobald Sie wieder online sind.