Verwalten von Dateien und Ordnern in OneDrive
-
Klicken Sie in OneDrive mit der rechten Maustaste auf die Datei.
-
Wählen Sie einen Befehl aus.
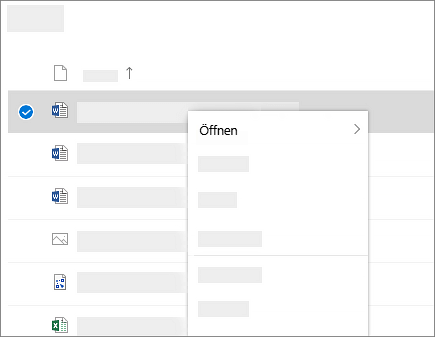
Erstellen eines Ordners
-
Wählen Sie Neu > Ordner aus.
-
Geben Sie einen Namen für den Ordner ein.
-
Wählen Sie Erstellen aus.
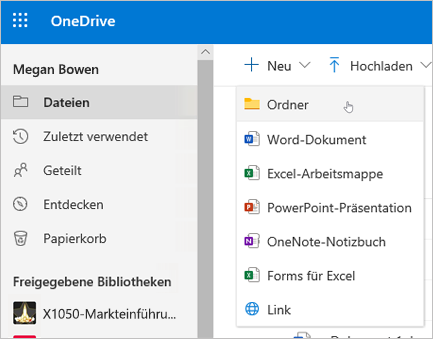
Suchen nach Dateien
Suchen Sie nach einer älteren Datei? Die Suche ist ein leistungsstarkes Tool, um alle Ihre Online-Dateien zu finden.
-
Geben Sie im Suchfeld ein Stichwort oder einen Ausdruck ein.
-
Wählen Sie eine Datei aus, oder drücken Sie die EINGABETASTE.
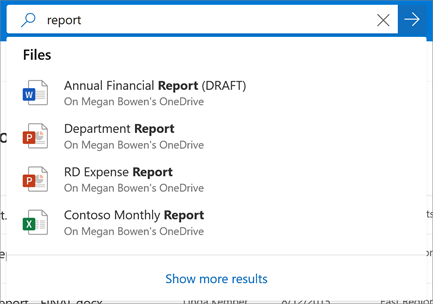
-
Wenn Sie nicht OneDrive installiert haben, laden Sie die neueste Version herunter.
-
Wählen Sie die Schaltfläche Start aus, suchen Sie nachOneDrive, und öffnen Sie sie.
-
Wenn das OneDrive-Setup gestartet wird, geben Sie Ihr Microsoft-Konto ein, und wählen Sie Anmelden aus.
-
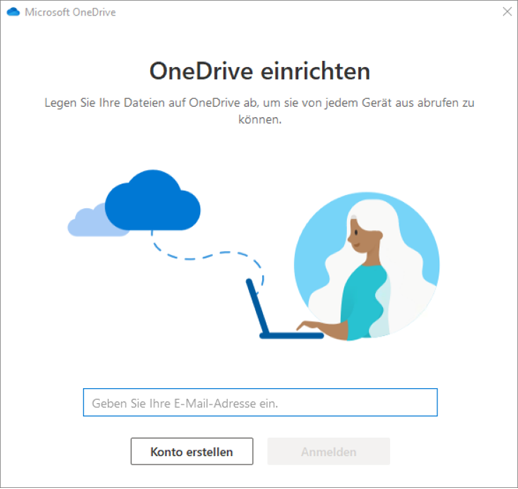
Hinweis: Wenn Sie bereits ein Konto bei OneDrive angemeldet haben und ein weiteres Konto hinzufügen möchten, wählen Sie im Infobereich der Windows Taskleiste das OneDrive Cloudsymbol und dann Hilfe & Einstellungen aus. Wählen Sie in Einstellungen die Option Konto, dann Konto hinzufügen aus, und melden Sie sich an.
Wichtig: Wenn Sie die OneDrive Mac Store-App verwenden, deinstallieren Sie sie, bevor Sie den neuesten Build der Synchronisierungs-App installieren.
Weitere Informationen erhalten Sie unter Synchronisieren von Dateien mit OneDrive in Windows.
-
Wenn Sie nicht OneDrive installiert haben, laden Sie die neueste Version herunter.
Wichtig: Wenn Sie derzeit die Mac Store-App für OneDrive verwenden, müssen Sie diese zunächst deinstallieren, bevor Sie die neueste Version des Synchronisierungs-App installieren.
-
Starten Sie OneDrive, indem Sie cmd + LEERTASTE drücken, um eine Spotlight-Abfrage zu starten, und geben SieOneDriveein. Damit wird das OneDrive-Setup gestartet.
-
Geben Sie Ihr Microsoft-Konto ein, und wählen Sie Anmelden aus.
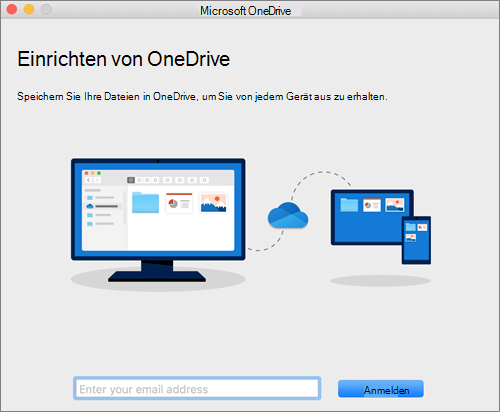
Hinweis: Wenn Sie bereits ein Konto bei OneDrive angemeldet haben und ein weiteres Konto hinzufügen möchten, klicken Sie oben in der Menüleiste auf das OneDrive-Cloudsymbol, dann auf die drei Punkte zum Öffnen des Menüs, und wählen Sie Einstellungen aus. Klicken Sie auf die Registerkarte Konto, wählen Sie Konto hinzufügen aus, um das OneDrive-Setup zu starten, und melden Sie sich an.
Weitere Informationen finden Sie unter Synchronisieren von Dateien mit OneDrive unter macOS.










