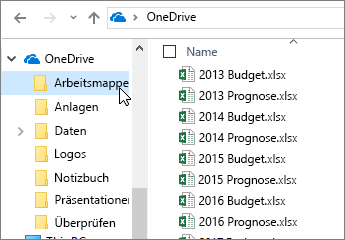Lesen Sie Tipps für Excel für das Web
Tipp 1: Die Registerkarte "Start" enthält die am häufigsten verwendeten Features
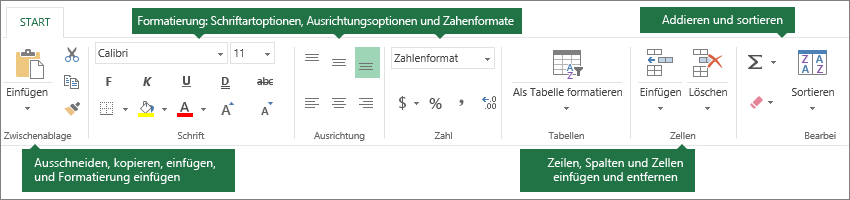
-
Zwischenablagefeatures wie Ausschneiden, Kopieren und Einfügen
-
Formatierungsfeatures für Schriftarten, Ausrichtung und Zahlen
-
Features zum Arbeiten mit Tabellen und Zellen
-
Bearbeitungsfeatures zum automatischen Addieren, Sortieren und Suchen von Daten
Tipp 2: Verwenden Sie die Registerkarte "Einfügen" für Tabellen, Diagramme usw.
Über die Registerkarte Einfügen können Sie Funktionen, Formulare, Tabellen, Bilder, Formen, Diagramme und Links einfügen.
Wenn Sie Zeilen, Spalten und Zellen einfügen möchten, sehen Sie auf der rechten Seite der Registerkarte Start nach.
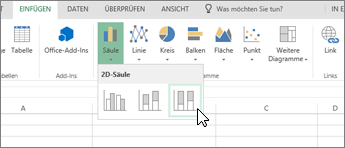
Tipp 3: Erstellen Sie ein Formular zum Sammeln von Daten.
-
Wählen Sie Einfügent > Formulare > Neues Formular.
-
Fügen Sie Ihre Fragen und Antworten hinzu.
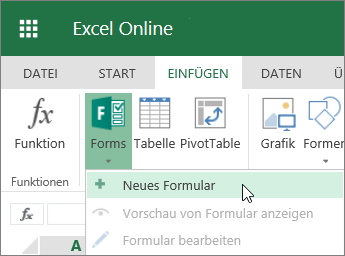
Tipp 4: Fixieren Sie Spalten und Zeilen.
Fixieren Sie Spalten und Zeilen, damit sie immer im Blick bleiben, während Sie durch Ihre Daten scrollen.
-
Wählen Sie die Zelle aus, die sich unter den Zeilen und rechts von den Spalten befindet, die Sie fixieren möchten.
-
Klicken Sie auf Ansicht > Fenster fixieren > Fenster fixieren.
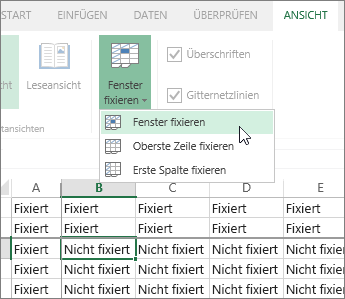
Tipp 5: Filtern Sie Daten mit einer Tabelle.
Machen Sie aus Ihren Daten eine Tabelle, um Filter zu erstellen:
-
Klicken Sie in Ihren Daten.
-
Wählen Sie Einfügen > Tabelle aus.
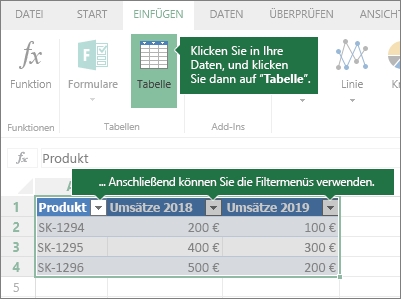
Tipp 6: Lassen Sie "AutoSumme" den fraglichen Bereich erkennen.
Wenn Sie Zahlen in fortlaufenden Zellen haben, verwenden Sie die Schaltfläche AutoSumme 
-
Wählen Sie die Zelle unter oder rechts neben dem zu addierenden Bereich aus.
-
Wählen Sie Start >

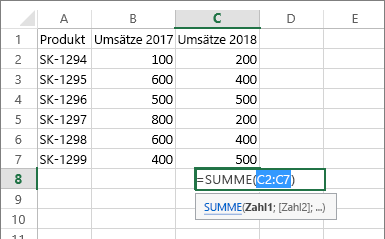
Tipp 7: Arbeiten Sie offline.
OneDrive synchronisiert Dateien auf Ihren Computer.
-
Öffnen Sie den Datei-Explorer oder den Mac Finder. Auf der linken Seite wird OneDrive angezeigt.
-
Kopieren Sie Dateien in diesen Ordner, verschieben Sie sie darin, oder benennen Sie sie um.
Wenn Sie die Verbindung mit dem Internet getrennt haben, können Sie diese Dateien offline öffnen und bearbeiten. Beim erneuten Verbinden werden sie mit OneDrive synchronisiert.