Office braucht sehr lange zum Installieren
Wenn Sie die Fehlermeldung wie Es tut uns leid, aber Sie verfügen wohl über eine langsame Verbindung... erhalten, Microsoft 365 übermäßig lange für die Installation benötigt oder Sie den Eindruck haben, dass es bei der Installation zu einem Absturz gekommen ist, möchten Sie die Installation möglicherweise abbrechen und einige der folgenden Lösungen ausprobieren.
Tipp: Holen Sie sich mit Business Assist technisches Know-how. Setzen Sie sich mit unseren Beratern für kleine Unternehmen in Verbindung, um Microsoft 365 Produkte für Sie und jeden in Ihrem Unternehmen zu unterstützen. Weitere Informationen.
Probieren Sie die folgenden Lösungen aus
Versuchen Sie, Office auf einem Mac zu installieren? Wenn Sie versuchen, Office auf einem Mac zu installieren, folgen Sie den Schritten unter Deinstallieren von Office für Mac, und starten Sie anschließend die Office-Installation neu.
Wenn Sie Office auf einem PC installieren möchten (Desktop, Laptop oder 2-in-1-Gerät), probieren Sie diese Lösungen in der angegebenen Reihenfolge aus.
1. Office hängt bzw. ist eingefroren bei 90 %?
Wenn Ihre Office-Installation bei der 90 %-Marke eingefroren ist oder hängt, wie auf der folgenden Bildschirmaufnahme ersichtlich, ist der Windows Installer möglicherweise ausgelastet. Eine mögliche Lösung finden Sie unter Die Installation von Office hängt bei 90 %.
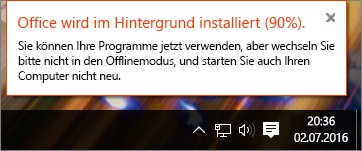
2. Starten Sie den Computer neu, und überprüfen Sie, ob Office installiert wurde
Die Office-Installation wurde möglicherweise abgeschlossen. Wechseln Sie nach dem Neustart des Computers zu Können Sie die Office-Anwendungen unter Windows 10, Windows 8 oder Windows 7 nicht finden?, um zu überprüfen, ob Office tatsächlich installiert wurde.
3. Verwenden einer Kabelverbindung
Wenn Office nicht installiert wurde, versuchen Sie, es mit einer Kabelverbindung erneut zu installieren. Dies kann dazu beitragen, die Installation zu beschleunigen, da eine kabelgebundene Verbindung in der Regel schneller ist als eine drahtlose Verbindung. Anschließend starten Sie die Office-Installation erneut.
4. Wenn Sie nur über eine langsame Internetverbindung verfügen, installieren Sie Office mithilfe des Offlineinstallationsprogramms.
Das Microsoft 365-Offlineinstallationsprogramm kann hilfreich sein, um mögliche Probleme mit Proxy, Firewall, Virenschutz oder Internetverbindung zu umgehen, die während der Installation von Microsoft 365 auftreten können.
Schritte zum Installieren einer Offlineversion von Microsoft 365 finden Sie unter Verwenden des Offlineinstallationsprogramms von Office. Wählen Sie die entsprechende Registerkarte für Ihre Version von Office aus.
Wenn Office immer noch nicht installiert wird, probieren Sie einige der folgenden Optionen aus.
5. Vorübergehendes Deaktivieren der Antivirensoftware
Informationen zum Deaktivieren Ihrer Antivirensoftware finden Sie auf der Website des Herstellers. Auch das Deinstallieren Ihrer Antivirensoftware hilft Ihnen möglicherweise. Vergessen Sie nicht, diese Software nach Abschluss der Office-Installation erneut zu installieren, und wenn Sie sie deaktiviert hatten, aktivieren Sie sie wieder.
Wenn Sie nicht sicher sind, welche Antivirensoftware Sie verwenden, wechseln Sie mithilfe der folgenden Anweisungen zur Systemsteuerung, um den Namen ihrer Antivirensoftware zu ermitteln.
Tipp: Windows 10 wird standardmäßig mit Antivirensoftware geliefert, Windows Defender. Wenn Sie feststellen, dass Sie diese Software verwenden, wählen Sie die Schaltfläche Start > Einstellungen > Update und Sicherheit aus, und wählen Sie dann links Windows Defender aus. Schieben Sie den Schalter auf Aus. Vergessen Sie nicht, ihn wieder auf Ein zu schieben.
- Wählen Sie Ihr Betriebssystem aus
- Windows 11 und Windows 10
- Windows 8.1
- Windows 7
-
Geben Sie im Menü Start

-
Führen Sie eine der folgenden Aktionen aus:
-
Wählen Sie in der Ansicht Kategorie zunächst System und Sicherheit und dann Sicherheit und Wartung aus, und klicken Sie dann auf den nach unten zeigenden Pfeil neben Sicherheit.
-
Wählen Sie in der Ansicht Große Symbole oder Kleine Symbole den Eintrag Sicherheit und Wartung aus, und klicken Sie dann auf den nach unten zeigenden Pfeil neben Sicherheit.
-
Wenn Windows Ihre Antivirensoftware erkennen kann, wird sie unter Virenschutz aufgelistet.
-
Wechseln Sie zur Systemsteuerung, indem Sie mit der rechten Maustaste auf die Schaltfläche Start

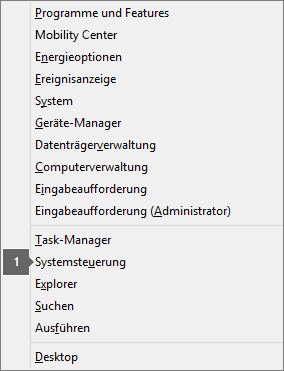
-
Führen Sie eine der folgenden Aktionen aus:
-
Wählen Sie in der Ansicht Kategorie zunächst System und Sicherheit > Wartungscenter aus, und klicken Sie dann auf den nach unten zeigenden Pfeil neben Sicherheit.
-
Wählen Sie in der Ansicht Große Symbole oder Kleine Symbole das Wartungscenter aus, und klicken Sie dann auf den nach unten zeigenden Pfeil neben Sicherheit.
-
Wenn Windows Ihre Antivirensoftware erkennen kann, wird sie unter Virenschutz aufgelistet.
-
Wechseln Sie zur Systemsteuerung, indem Sie die SchaltflächeStart

-
Führen Sie eine der folgenden Aktionen aus:
-
Wählen Sie in der Ansicht Kategorie zunächst System und Sicherheit und dann Wartungscenter aus, und klicken Sie dann auf den nach unten zeigenden Pfeil neben Sicherheit.
-
Wählen Sie in der Ansicht Große Symbole oder Kleine Symbole das Wartungscenter aus, und klicken Sie dann auf den nach unten zeigenden Pfeil neben Sicherheit.
-
Wenn Windows Ihre Antivirensoftware erkennen kann, wird sie unter Virenschutz aufgelistet.
6. Ausführen der Onlinereparatur über die Systemsteuerung
-
Öffnen Sie die Systemsteuerung, und wählen Sie Programme und Funktionen aus.
-
Suchen und markieren Sie in der Liste im Fenster Programm deinstallieren oder ändern das Microsoft 365-Produkt, das Sie installieren möchten.
-
Tippen oder klicken Sie auf Ändern, und wählen Sie dann Onlinereparatur aus.
7. Entfernen und erneutes Installieren von Office
Entfernen Sie Microsoft 365 vollständig mit dem benutzerfreundlichen Fix-it-Tool, und installieren Sie es dann erneut.
Tipp: Verfügen Sie über einen HP 4500- oder HP 8500 OfficeJet-Drucker und versuchen Sie, Office zu installieren? Falls ja, beenden Sie den Spoolerdienst, bevor Sie die Installation von Office erneut starten.
-
Klicken Sie auf die untenstehende Schaltfläche, um das Supporttool für die Office-Deinstallation herunterzuladen und zu installieren.
-
Führen Sie die folgenden Schritte aus, um das Supporttool für die Deinstallation entsprechend Ihrem Browser herunterzuladen.
Tipp: Das Herunterladen und Installieren des Tools kann ein paar Minuten dauern. Nach Abschluss der Installation wird das Fenster zum Deinstallieren von Office-Produkten geöffnet.
Microsoft Edge oder Chrome
-
Klicken Sie in der unteren linken oder oberen rechten Ecke mit der rechten Maustaste auf SetupProd_OffScrub.exe > Öffnen.
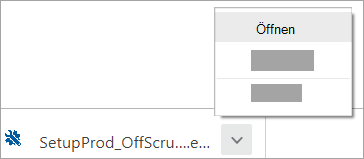
Microsoft Edge (älter) oder Internet Explorer
-
Wählen Sie am unteren Rand des Browserfensters die Option Ausführen aus, um SetupProd_OffScrub.exe zu starten.

Firefox
-
Wählen Sie im Popup-Fenster Datei speichern aus, und wählen Sie dann im Browserfenster oben rechts den Download-Pfeil > SetupProd_OffScrub.exe.
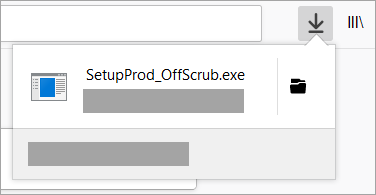
-
-
Wählen Sie die Version, die Sie deinstallieren möchten, und dann "Weiter" aus.
-
Führen Sie die restlichen Bildschirme aus, und starten Sie Ihren Computer neu, wenn Sie dazu aufgefordert werden.
Nach dem Neustart Ihres Computers wird das Tool für die Deinstallation automatisch erneut geöffnet, um den letzten Schritt des Deinstallationsvorgangs auszuführen. Folgen Sie den verbleibenden Anweisungen.
-
Wählen Sie die Schritte für die Version von Office aus, die Sie installieren oder erneut installieren möchten. Schließen Sie das Tool für die Deinstallation.











