Wenn Sie von Skype for Business zu Microsoft Teams wechseln, werden Sie viele vertraute Funktionen vorfinden – und außerdem ein paar neue Dinge, die Ihnen hoffentlich gefallen.
Nachfolgend finden Sie einen kurzen Überblick über die Ähnlichkeiten und Unterschiede zwischen Skype for Business und Teams.
|
Aufgabe |
Skype for Business |
Microsoft Teams |
|---|---|---|
|
Chat |
||
|
|
|
|
|
|
|
|
|
|
|
|
|
|
|
|
|
|
|
|
|
|
|
|
|
Besprechungen |
||
|
|
|
|
|
|
|
|
|
|
|
|
|
|
|
|
Anrufe |
||
|
|
|
|
Mobile App |
||
|
|
|
Weitere Möglichkeiten mit Microsoft Teams
-
Teams und Kanäle zum Nachverfolgen von Projekten, Unterhaltungen, Dateien und Besprechungen – alles an einer zentralen Stelle
-
Anpassbare Apps und Bots.
-
Verwenden von @Erwähnungen, um jemanden auf etwas aufmerksam zu machen
Eine Chatnachricht in Skype for Business wird in Teams als Chat bezeichnet. In Teams können Sie Inhalte mit Emojis, GIFs und Memes interessanter gestalten und einen Chat sogar in einen Audio- oder Videoanruf umwandeln. Teams bietet außerdem einen permanenten Chat, sodass Sie beliebige Unterhaltungen suchen und fortsetzen können.
Suchen nach einem Kontakt und Starten eines Chats
-
Wechseln Sie in das Befehlsfeld am oberen Rand der App.
-
Geben Sie den Namen der Person ein, die Sie suchen möchten.
-
Wählen Sie den Namen aus der Liste aus.
-
Verfassen Sie am unteren Rand des Bildschirms Ihre Chatnachricht, und drücken Sie die EINGABETASTE.
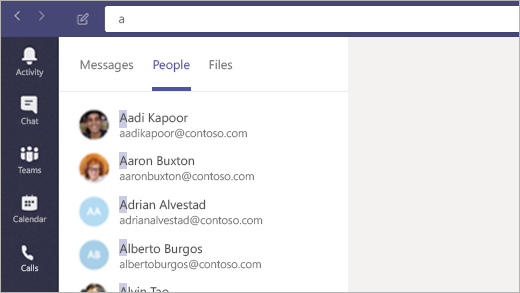
Microsoft Teams als standardmäßige Chat-App für Office festlegen
Stellen Sie hierdurch sicher, dass ihre Anwesenheitsinformationen (verfügbar, beschäftigt, in einer Besprechung) in Outlook und anderen Office-Apps angezeigt werden.
-
Wählen Sie oben in der App Ihr Profilbild und dann Einstellungen aus.
-
Wählen Sie Allgemein > Teams als Chat-App für Office registrieren (erfordert einen Neustart der Office-Anwendungen).
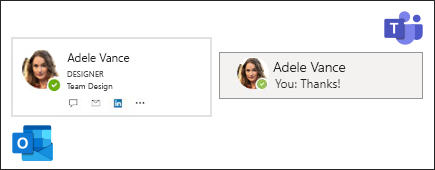
Hinzufügen von Personen zu einem Chat
-
Klicken Sie im Chat auf Personen hinzufügen

-
Geben Sie die Namen der Personen ein, die Sie hinzufügen möchten, und klicken Sie dann auf Hinzufügen.
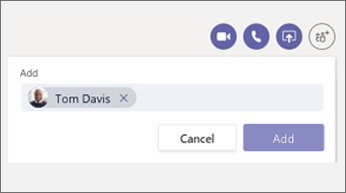
Spaß mit Emojis, GIFs und Memes
-
Wechseln Sie in das Feld zum Erstellen am unteren Rand des Chats oder der Kanalunterhaltung.
-
Führen Sie unter dem Feld zum Erstellen einen der folgenden Vorgänge aus:
-
Klicken Sie auf Emoji

-
Klicken Sie auf GIF

-
Klicken Sie auf Aufkleber

-
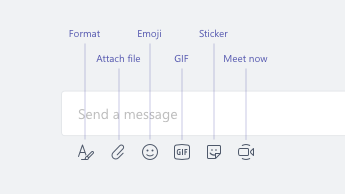
Umwandeln eines Chats in einen Audio- oder Videoanruf
Genau wie in Skype for Business können Sie in Teams einen Chat in einen Anruf umwandeln:
Klicken Sie in Ihrem vorhandenen Chat am oberen Rand des Bildschirms auf Videoanruf 

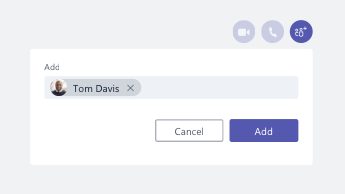
Fortsetzen einer alten Unterhaltung
Sie können in Teams eine frühere Unterhaltung suchen und fortzusetzen. Unabhängig davon, wie oft Sie mit dieser Person gesprochen haben, befindet sich alles an einem zentralen Ort.
-
Verwenden Sie das Befehlsfeld am oberen Bildschirmrand, um nach alten Nachrichten (oder Personen, Chats und Dateien) zu suchen.
-
Klicken Sie auf die Unterhaltung, die Sie fortsetzen möchten.
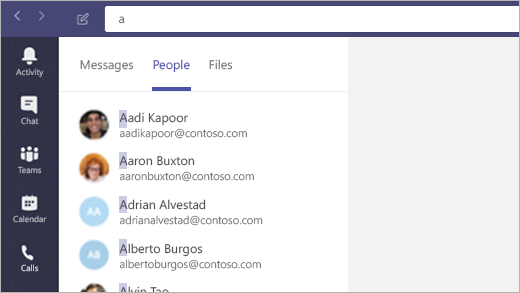
Antworten auf eine Chatnachricht
Wenn Ihnen jemand eine Chatnachricht sendet, leuchtet das Teams-Symbol in der Taskleiste mit einer Nummer in einem roten Kreis auf. Gehen Sie folgendermaßen vor, um die Nachricht zu lesen und darauf zu antworten:
-
Öffnen Sie Teams.
-
Klicken Sie auf der linken Seite der App auf Chat

-
Ihre aktiven Chats sind fett hervorgehoben.

Möchten Sie mehr über Chats erfahren? Besuchen Sie das Microsoft Teams-Hilfecenter.
Wie in Skype for Business können Sie in Teams Onlinebesprechungen planen und hosten und auch Chats und Personen von Ihrem Besprechungsfenster aus verwalten. Noch besser ist sogar, dass Besprechungen Teil Ihrer Teams-Oberfläche sind, sodass sich alle Kontakte, Unterhaltungen, Anrufe und Besprechungen an einem Ort befinden.
Planen einer Besprechung über Outlook
-
Öffnen Sie Outlook, und navigieren Sie zur Kalenderansicht.
-
Klicken Sie auf Neue Teams-Besprechung am oberen Rand der Ansicht.
-
Laden Sie Personen ein, fügen Sie Besprechungsdetails hinzu, und klicken Sie auf Senden.
Personen außerhalb Ihrer Organisation können ein Gastkonto verwenden oder anonym an der Besprechung teilnehmen.
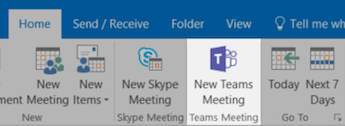
Teilnehmen an einer Besprechung
Es gibt viele Möglichkeiten zur Teilnahme an Besprechungen in Teams:
-
Aus Ihrem Outlook-Kalender oder aus einer Outlook-Erinnerung , die angezeigt wird.
-
Klicken Sie in Teams auf der linken Seite der App auf Kalender

An Besprechungsaudio teilnehmen
Nachdem Sie in Teams auf Teilnehmen geklickt haben, können Sie auswählen, wie Sie Audio empfangen möchten.
Teams versucht automatisch, eine Verbindung mit dem Computerkopfhörer oder -lautsprecher herzustellen. Alternativ können Sie sich mit der Telefonnummer einwählen (wenn in der Besprechungseinladung eine angegeben wurde).
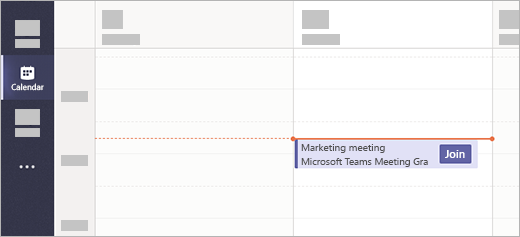
Freigeben Ihres Desktops in einer Besprechung
-
Um Ihren Bildschirm, eine bestimmte App oder eine Datei in einer Besprechung freizugeben, klicken Sie in Ihren Besprechungssteuerelementen auf Desktop teilen

-
Klicken Sie während der Freigabe am oberen Bildschirmrand auf Steuerung übergeben, um einer anderen Person die Steuerung zu überlassen. Klicken Sie auf Steuerung abbrechen, um die Steuerung zurückzuerhalten.

Verwalten der Besprechung
Wechseln Sie in einer Besprechung zu den Besprechungssteuerelementen, und führen Sie eine der folgenden Aktionen aus:
-
Klicken Sie auf Unterhaltung anzeigen

-
Klicken Sie auf Teilnehmer anzeigen

-
Klicken Sie auf Weitere Aktionen


Möchten Sie noch mehr über Besprechungen erfahren? Besuchen Sie das Microsoft Teams-Hilfecenter.
Genau wie Skype for Business kann auch Teams als Ihr Bürotelefon fungieren. Von der Schnellwahl mit nur einem Klick bis hin zu einer standardmäßigen Wähltastatur stehen Ihnen in Teams alle Anrufoptionen immer zur Verfügung.
Tätigen eines Anrufs
Anrufen aus einem Chat
-
Wechseln Sie in das Befehlsfeld am oberen Rand der App, und geben Sie einen Namen ein.
-
Wählen Sie die Person aus, um einen Chat zu beginnen.
-
Klicken am oberen Rand des Chats auf Videoanruf


Anrufen eines Ihrer Kontakte
-
Klicken Sie auf der linken Seite der App auf Anrufe

-
Klicken Sie auf Kontakte.
-
Klicken Sie auf der Profilkarte der Person auf Videoanruf


Direktes Anwählen einer Person
-
Klicken Sie auf der linken Seite der App auf Anrufe

-
Klicken Sie auf Anrufen.
-
Geben Sie die Nummer der Person auf der Wähltastatur ein.
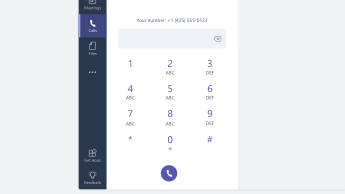
Hinzufügen von Personen zu einem Gruppenanruf
Dieses Feature funktioniert derzeit nur für Anrufe, die als Gruppenanrufe gestartet werden.
-
Klicken Sie in der oberen rechten Ecke des Bildschirms auf Teilnehmer anzeigen

-
Geben Sie den Namen oder die Telefonnummer der Person ein, die Sie dem Anruf hinzufügen möchten.

Verwenden von Audiosteuerelementen
-
Klicken Sie während eines Anrufs im Menü „Anrufsteuerung“ auf Weitere Aktionen

-
Verwenden Sie die Menüs, um die gewünschten Lautsprecher-, Mikrofon- und Kameraoptionen auszuwählen.

Anrufe weiterleiten
-
Klicken Sie oben in der App auf Ihr Profilbild.
-
Wählen Sie Einstellungen > Anrufe aus.
-
Wählen Sie unter Anrufbeantwortungsregeln die Option Meine Anrufe weiterleiten aus.
-
Wählen Sie aus, wohin die Anrufe weitergeleitet werden sollen.
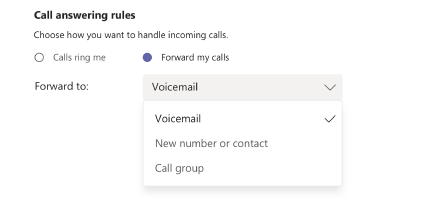
Annehmen eines Anrufs
Jedes Mal, wenn Sie in Teams einen Anruf erhalten, erhalten Sie eine Benachrichtigung.
-
Klicken Sie auf Videoanruf annehmen

-
Klicken Sie auf Audioanruf annehmen

-
Klicken Sie auf Anruf ablehnen

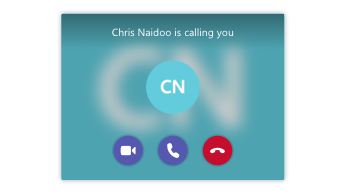
Abrufen von Voicemail
-
Klicken Sie auf Anrufe

-
Wählen Sie aus der Liste eine Voicemail aus.
-
Verwenden Sie die Wiedergabesteuerelemente, um die Aufzeichnung anzuhören oder zu lesen.
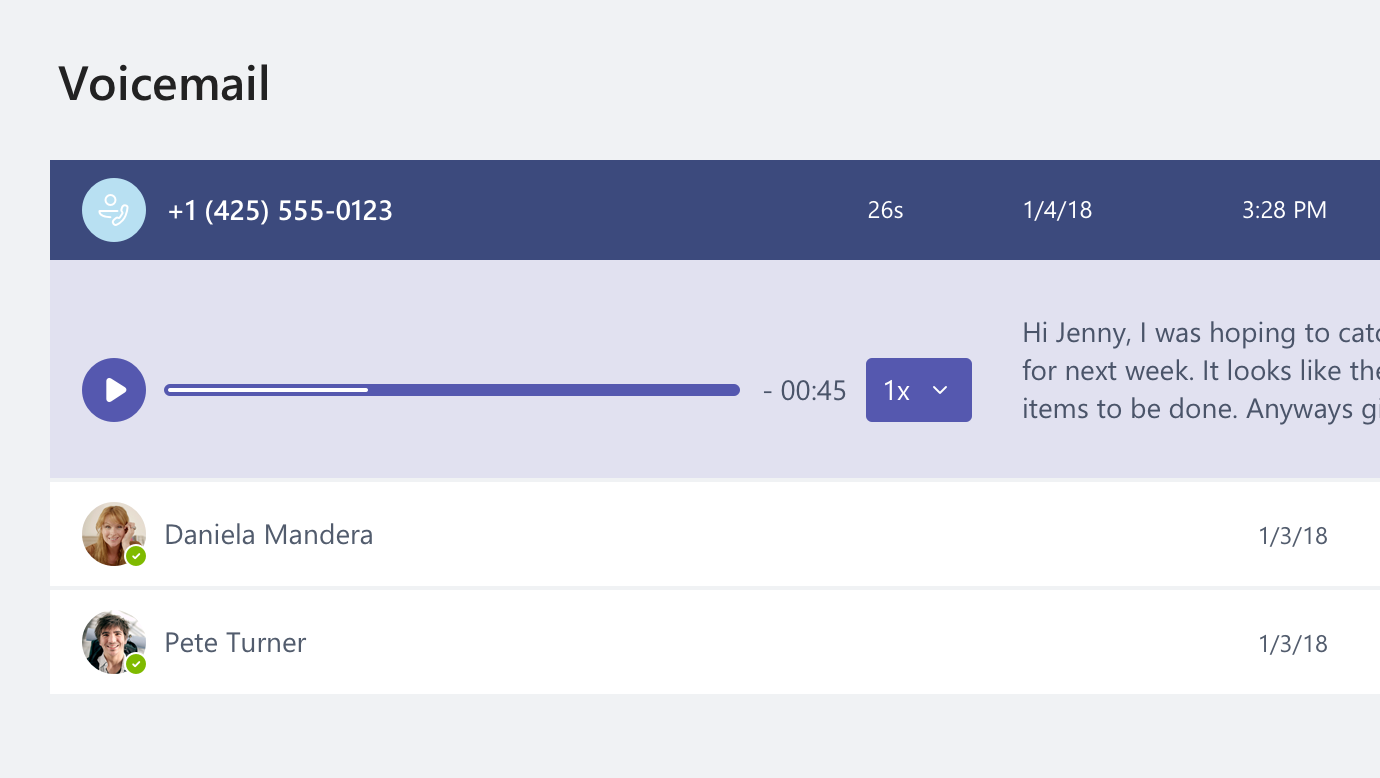
Haben Sie weitere Fragen zu Anrufen? Besuchen Sie das Microsoft Teams-Hilfecenter.
Probieren Sie Teams unterwegs! Melden Sie sich auf Ihrem mobilen Gerät bei Teams an, um zu chatten, an Besprechungen teilzunehmen und vieles mehr, ganz gleich, wo Sie unterwegs sind. Laden Sie die mobile App herunter.
Verwalten von Profiloptionen
-
Tippen Sie oben auf dem Bildschirm auf Mehr

-
Tippen Sie auf Ihren Status, um ihn zu ändern.
Dadurch wird Ihr Status auf allen Geräten aktualisiert, auf denen Teams ausgeführt wird, auch auf Ihrem Computer.
-
Tippen Sie auf Einstellungen, um Ihre Profiloptionen zu ändern.
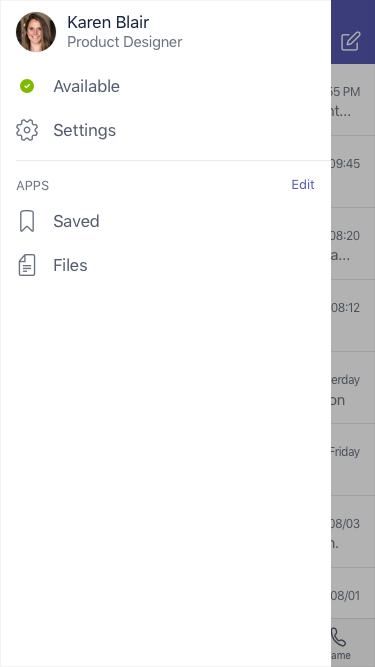
Senden einer Nachricht und Tätigen eines Anrufs
-
Tippen Sie auf Chat

-
Tippen Sie oben auf dem Bildschirm auf Neuer Chat

-
Geben Sie in das Feld An mindestens einen Namen ein.
-
Geben Sie Ihre Nachricht ein, und tippen Sie dann auf Senden

-
Tippen Sie am oberen Rand des Bildschirms auf Videoanruf


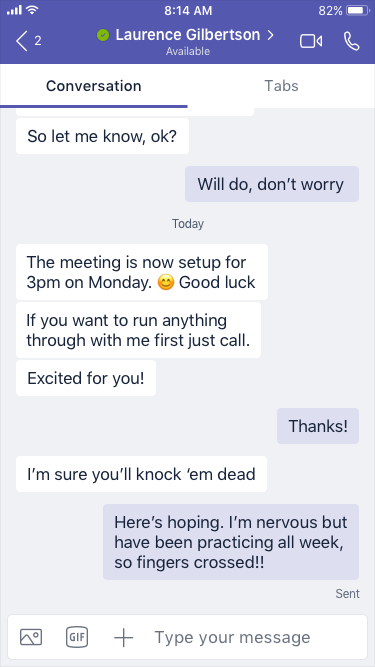
Tätigen eines direkten Anrufs
-
Um jemanden direkt anzurufen, tippen Sie auf Anrufe


-
Um einen Kontakt anzurufen, tippen Sie auf Anrufe


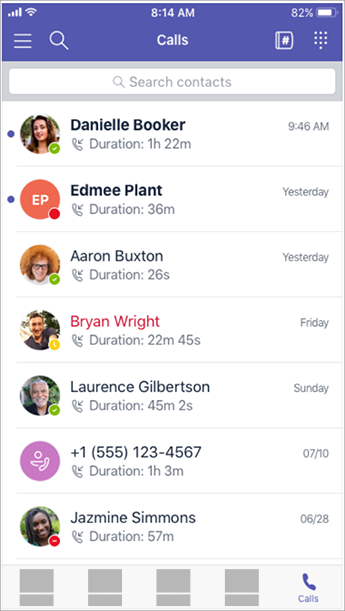
Annehmen eines Anrufs
Wenn bei Teams ein Anruf eingeht, erhalten Sie darüber eine Benachrichtigung. Tippen Sie auf Antwort 
Teilnehmen an einer Besprechung
-
Tippen Sie auf Kalender

-
Tippen Sie in einer Besprechungsnotiz in einem Kanal oder in einem Chat auf Teilnehmen.
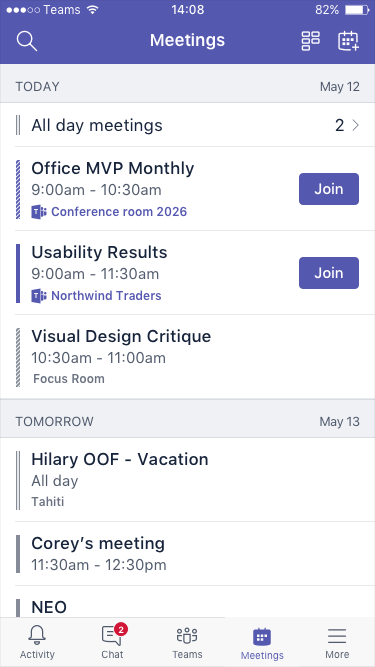
Möchten Sie mehr über die Verwendung von Teams auf Ihrem mobilen Gerät erfahren? Besuchen Sie das Microsoft Teams-Hilfecenter.
Wenn ich versuche, mich bei Skype for Business anzumelden, wird eine Meldung angezeigt, dass Skype for Business auf Microsoft Teams aktualisiert wurde. Was bedeutet das?
Ihre Organisation wurde auf Microsoft Teams aktualisiert. Sie können zwar vorhandene Skype for Business-Besprechungen weiterhin bearbeiten, abbrechen oder daran teilnehmen, es ist aber nicht mehr möglich, Skype for Business zum Chatten, für Anrufe oder zum Erstellen von neuen Besprechungen zu verwenden. Teams verfügt über viele gleiche Funktionen für Besprechungen, Anrufe und Chats, mit denen Sie vertraut sind. Sehen Sie sich die Registerkarten Chat (Chatnachricht), Besprechungen und Anrufe in diesem Artikel an, um sich damit vertraut zu machen, wie diese Dinge in Teams funktionieren. Bei Fragen rund um das Upgrade selbst wenden Sie sich an das Helpdesk, oder lesen Sie die anderen Ressourcen, die Ihre Organisation bereitgestellt hat.
Was geschieht mit meinen vorhandenen Skype for Business-Besprechungen?
Skype for Business-Besprechungen, die vor dem Upgrade geplant wurden, befinden sich noch in Ihrem Outlook-Kalender und werden in Skype for Business gehostet. Onlinebesprechungen, die Sie erstellen, nachdem Ihre Organisation aktualisiert wurde, werden in Teams gehostet. In beiden Fällen nehmen Sie an der Besprechung teil, indem Sie auf den Link in der Outlook-Besprechungseinladung klicken und den Anweisungen folgen.
Wie ändere ich Optionen für eine vorhandene Skype for Business-Besprechung?
Um die Uhrzeit, den Ort, den Titel, den Betreff oder die Teilnehmerliste zu ändern, öffnen Sie die Besprechung aus Ihrem Outlook-Kalender und nehmen Sie Änderungen wie gewohnt vor. Um andere Optionen wie Lobbyaktivität, Präsentatoren usw. zu ändern, gehen Sie folgendermaßen vor:
-
Öffnen Sie die Besprechung vor der geplanten Startzeit in Ihrem Outlook-Kalender, und klicken Sie auf den Teilnahmelink.
-
Wenn Sie sich in der Besprechung befinden, klicken Sie auf Weitere Optionen

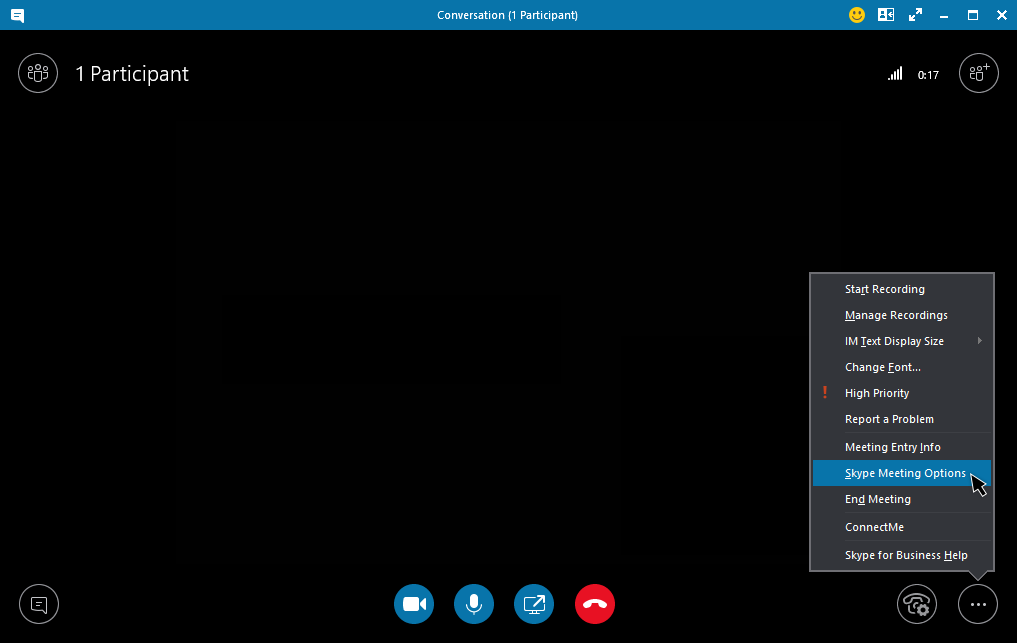

-
Klicken Sie zum Ändern der Optionen für Teilnehmer auf Teilnehmerbereich öffnen > Teilnehmeraktionen.
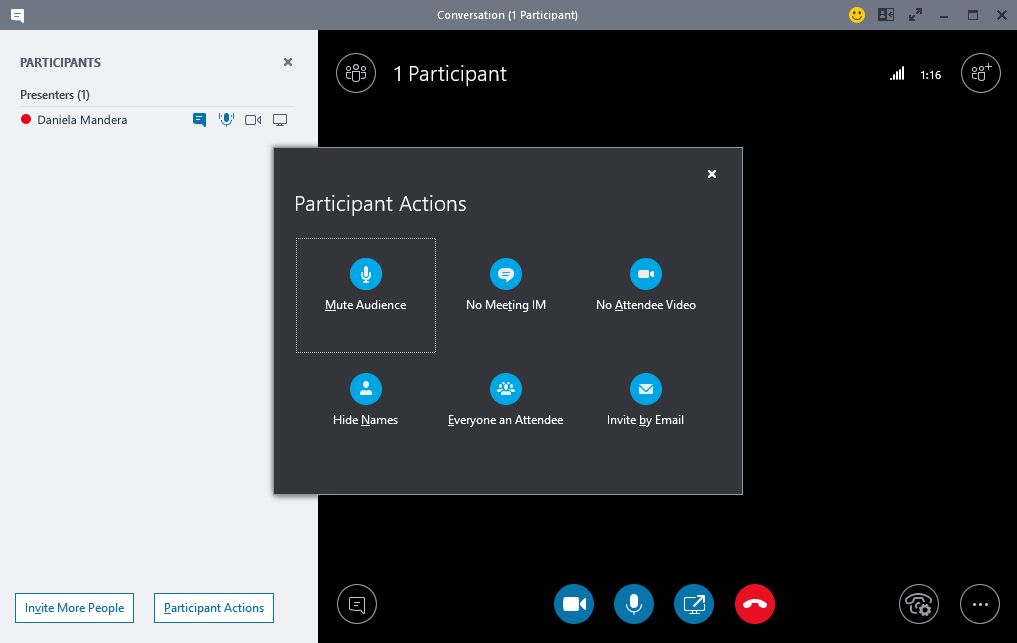
Hinweis: Um eine vorhandene Skype for Business-Besprechung in eine Teams-Besprechung zu ändern, müssen Sie die Besprechung erneut einrichten. Informationen finden Sie unter Einrichten einer Besprechung.
-
Um die Audio- und Videogeräte zu ändern, die während der Besprechung verwendet werden, klicken Sie auf Anrufsteuerung > Geräte.
Wo finde ich meine letzten Skype for Business-Unterhaltungen, -Anrufe oder -Voicemails?
Sie können diese finden, wenn in Ihrer Organisation das Feature Unterhaltungsverlauf in Skype for Business aktiviert war. Die einfachste Möglichkeit, diese zu finden, besteht darin, Outlook zu öffnen und dann zum Ordner Unterhaltungsverlauf zu wechseln.
Sind meine Skype for Business-Kontakte und -Kontaktgruppen in Teams vorhanden?
Ja. Klicken Sie in Teams auf der linken Seite auf Chat. Im oberen Bereich sehen Sie zwei Registerkarten –Zuletzt verwendet und Kontakte. Ihre Skype for Business-Kontakte- und -Kontaktgruppen befinden sich auf der Registerkarte Kontakte. Klicken Sie neben einem Kontakt oder neben einer Kontaktgruppe auf Weitere Optionen 
Wo kann ich mehr über die Verwendung von Teams erfahren?
Es gibt mehrere Möglichkeiten. Das Teams-Hilfecenter verfügt über Schulungskurse und zahlreiche Informationen mit Vorgehensweisen. Wenn Sie sich Teams befinden, können Sie auf Ihr Profilbild und dann auf Hilfe klicken, um ähnliche Informationen anzuzeigen und sich mit unserem Bot unterhalten.











