Ein Netzwerkdiagramm ist eine grafische Möglichkeit zum Anzeigen von Aufgaben, Abhängigkeiten und dem kritischen Pfad Ihres Projekts. Felder (oder Knoten) stellen Aufgaben dar, und Abhängigkeiten werden als Linien angezeigt, die diese Felder verbinden. Nachdem Sie die Ansichten gewechselt haben, können Sie eine Legende hinzufügen, die Darstellung der Felder anpassen und ihr Netzwerkdiagramm drucken .
-
Um die Ansicht Netzwerkdiagramm zu finden, wählen Sie Ansicht > Netzwerkdiagramm aus.
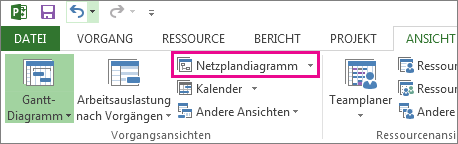
Hinzufügen einer Legende
-
Wählen Sie Datei > Drucken > Seite einrichten aus.
-
Legen Sie auf der Registerkarte Legende fest, wie ihre Legende aussehen soll, auf welchen Seiten sie angezeigt werden soll, und beschriften Sie dann die gewünschten Bezeichnungen.
-
Wählen Sie OK aus.
Automatisches Ändern der Art und Weise, wie die Boxen angeordnet werden
-
Wählen Sie >Netzwerkdiagramm anzeigen aus.
-
Wählen Sie Formatieren > Layout aus.
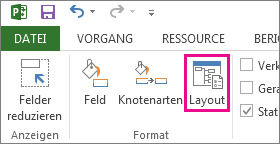
-
Wählen Sie unter Boxlayout die Für Sie am besten geeignete Feldanordnung, Ausrichtung, Abstand, Höhe und Breite aus. Wählen Sie in den Feldern Höhe und Breitedie Option Fest aus, um die Felder gleichmäßig zu leer stellen.
Beachten Sie, dass gruppierte Aufgaben automatisch positioniert werden. Sie müssen die Gruppierung rückgängig machen, wenn Sie sie ändern möchten.
Manuelles Ändern der Art und Weise, wie Felder angeordnet werden
Wenn Sie so weit gekommen sind und ihnen immer noch nicht gefällt, wie Ihre Felder positioniert sind, klicken Sie auf Formatieren > Layout, wählen Sie Manuelle Feldpositionierung zulassen aus, wählen Sie OK aus, und ziehen Sie die Felder dann an die gewünschte Stelle.
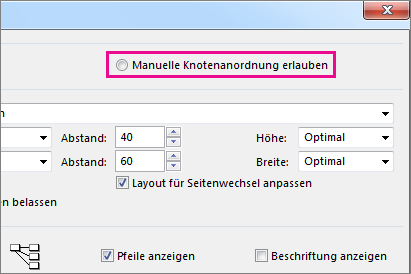
Wenn Sie eine Aufgabe manuell neu positionieren, können Sie das Layout aller verknüpften Vorgänge oder Teilvorgänge ändern, die damit verknüpft sind, indem Sie mit der rechten Maustaste auf den Vorgang klicken und Layout Related Tasks Now auswählen.
Ändern der Linienart zwischen Feldern
Wenn Sie viele Aufgaben haben, die Sie mit Vorgänger- oder Nachfolgeraufgaben verknüpft haben, können die Verknüpfungen zwischen den Feldern sehr schwer zu folgen sein. Versuchen Sie, die Linienart zu ändern, und ordnen Sie sie dann so an, dass sie leichter zu erkennen sind.
-
Wählen Sie >Netzwerkdiagramm anzeigen aus.
-
Wählen Sie Formatieren > Layout aus.
-
Wählen Sie unter Linkformatvorlage die Option Rectilinear oder Straight aus. Rectilineare Links sehen wie diese


-
Wählen Sie Pfeile anzeigen aus, um Pfeile hinzuzufügen, die auf Vorgänger- und Nachfolgeraufgaben verweisen. Wählen Sie Linkbezeichnungen anzeigen aus, um abhängigkeits- und vor- oder verzögerungszeit zur Linkzeile hinzuzufügen.
Wählen Sie aus, welche Art von Vorgangsinformationen angezeigt werden soll.
Wenn die Dinge unübersichtlich aussehen (oder informationen überladen auftreten), versuchen Sie, die Aufgabeninformationen in jedem Feld zu ändern, sodass Sie nur das Wichtigste sehen.
-
Wählen Sie >Netzwerkdiagramm anzeigen aus.
-
Wählen Sie Formatieren > Feldformatvorlagen aus.
-
Wählen Sie in der Liste Formatvorlageneinstellungen für die Aufgabe aus, die Sie ändern möchten.
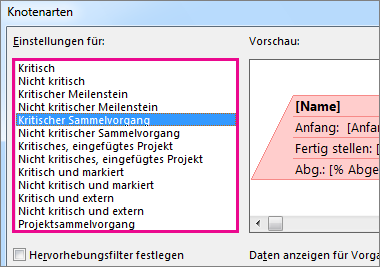
-
Wählen Sie unter Rahmen die Optionen für Form, Farbe, Breite und Gitternetzlinie aus, um das gewünschte Aussehen zu erstellen.
-
Wählen Sie unter Datenvorlage einen Namen aus, um Ihre Änderungen auf eine vorhandene Vorlage anzuwenden. Um eine neue Vorlage zu erstellen, die Ihre Änderungen verwendet, wählen Sie Weitere Vorlagen aus, und wählen Sie dann Neu (um eine neue Vorlage zu erstellen), Kopieren (um die neue Vorlage auf einer vorhandenen Vorlage zu basieren), Bearbeiten (um eine Vorlage zu ändern) oder Importieren (um eine Vorlage aus einem anderen Projekt zu importieren).
-
Wählen Sie OK aus.










