Wenn bestimmte Shapes ähnliche Datentypen enthalten werden (beispielsweise Namen, IDs, Datumswerte oder Beschreibungen), fügen Sie Datensätze hinzu, um die Datenfelder für jedes Shape einheitlich zu gestalten. Fügen Sie Datensätze zu Shapes in der Zeichnung oder zu Master-Shapes in einer benutzerdefinierten Schablone hinzu.
Nachdem Sie die Datensätze hinzugefügt haben, können Sie den Shapes in der Zeichnung Daten hinzufügen, wie in Hinzufügen von Daten zu Shapes beschrieben wird.
Hinweise:
-
Sie können Shapes, die keine Daten aus einer externen Datenquelle wie einer Excel-Tabelle, einer Access-oder SQL Server-Datenbank oder einer anderen Datenquelle importieren, Datasets hinzufügen. Shapes, die importierte Daten empfangen, nehmen die Datenfelder der importierten Daten ein. Das Hinzufügen von Feldern kann dazu führen, dass der Importvorgang fehlschlägt.
-
Weitere Informationen zum Importieren von Daten in Shapes finden Sie unter Importieren von Daten in Shapes in einer Zeichnung.
-
Klicken Sie auf die Shapes, denen Sie Datensätze hinzufügen möchten.
-
Klicken Sie mit der rechten Maustaste auf die ausgewählten Shapes, zeigen Sie auf Daten, und klicken Sie auf Shape-Daten, um den Aufgabenbereich Shape-Daten zu öffnen. Klicken Sie dann mit der rechten Maustaste in Shape-Daten, und klicken Sie auf Shape-Datensätze.
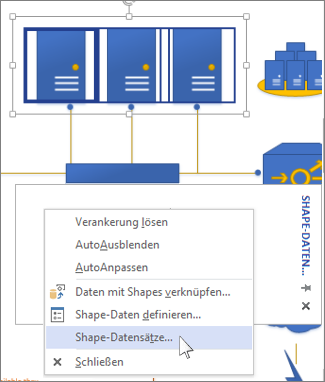
-
Klicken Sie in Shape-Datensätze auf Hinzufügen.
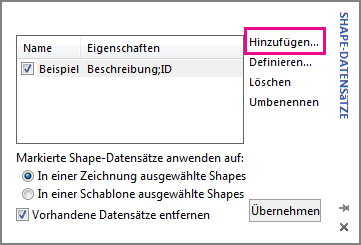
-
Geben Sie in Shape-Datensatz hinzufügen einen Namen für den Datensatz ein, und klicken Sie auf eine der folgenden Optionen:
-
Neuen Satz erstellen – wenn Sie Datenfelder ganz neu erstellen möchten. Dies können Sie beispielsweise tun, wenn Sie ein Bild als neues Shape importieren oder ein neues Shape zeichnen.
-
Erstellen Sie einen neuen Satz aus der in Visio ausgewählten Form, um die Datensätze zu verwenden, die in den meisten Shapes enthalten sind. So gehören beispielsweise die Shapes in den Schablonen des Flussdiagramms zu Datenmengen, die Felder wie Kosten, Enddatum oder Besitzer umfassen.
-
Neuen Satz aus einem bestehenden Satz erstellen – wenn Sie einen Datensatz ändern möchten, der bereits in einem Shape vorhanden ist.
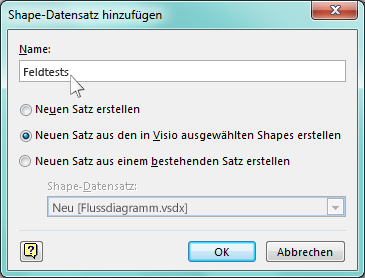
Klicken Sie auf OK.
-
-
Klicken Sie, wenn sich das Shape, dem Sie einen Datensatz hinzufügen, auf dem Zeichenblatt befindet, im Feld Shape-Datensätze auf In einer Zeichnung ausgewählte Shapes. Wenn Sie sich auf einer benutzerdefinierten Schablone befinden, klicken Sie auf in Schablone ausgewählte Shapes.
-
Um die vorhandenen Datensätze durch die ausgewählten Datensätze zu ersetzen, aktivieren Sie das Kontrollkästchen Vorhandene Datensätze entfernen. Um die ausgewählten Datensätze hinzuzufügen und die vorhandenen Datensätze zu behalten, deaktivieren Sie Vorhandene Datensätze entfernen.
Hinweis: Wenn sich die ausgewählten Shapes in einer Schablone befinden, die nicht bearbeitet werden kann, werden Sie von Visio aufgefordert, die Shapes in eine neue Schablone zu kopieren.
-
Klicken Sie auf Übernehmen.
Erstellen oder Ändern eines Datensatzes
Wenn ein Shape bereits Datensätze enthält oder wenn Sie einen neuen Datensatz erstellen, nehmen Sie Änderungen in Shape-Datensätze vor.
-
Klicken Sie auf die Shapes mit den zu ändernden Datensätzen.
-
Klicken Sie mit der rechten Maustaste auf die ausgewählten Shapes, zeigen Sie auf Daten, und klicken Sie auf Shape-Daten, um den Aufgabenbereich Shape-Daten zu öffnen. Klicken Sie dann mit der rechten Maustaste in Shape-Daten, und klicken Sie auf Shape-Datensätze.
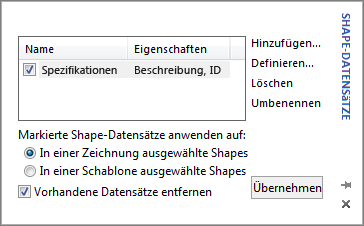
-
Wählen Sie den Namen eines Datensatzes aus, und führen Sie dann eine der folgenden Aktionen aus:
-
Um Eigenschaften der Felder im ausgewählten Datensatz zu ändern – beispielsweise das Format des Datumsfelds –, klicken Sie auf Definieren.
-
Um einen Datensatz aus dem ausgewählten Shape zu entfernen, klicken Sie auf Löschen.
-
Klicken Sie zum Ändern des Namens des Datensatzes auf Umbenennen.
-
-
Wenn Sie auf Definieren geklickt haben, klicken Sie in Shape-Datensätze auf eine Eigenschaft in der Liste Eigenschaften, und verwenden Sie dann die Felder in Shape-Daten definieren, um den Datensatz zu definieren und zu formatieren.
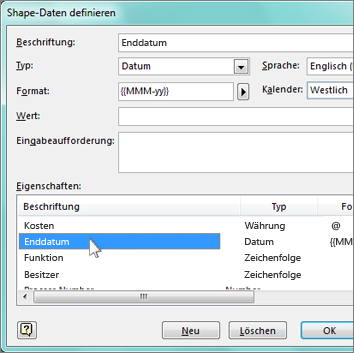
Wenn Sie einen neuen Datensatz erstellen, wird in der Liste Eigenschaften wahrscheinlich ein leerer Datentyp namens Eigenschaft1 angezeigt. Wählen Sie ihn aus, und verwenden Sie dann die Felder in Shape-Daten definieren, um die Details der Eigenschaft festzulegen, beispielsweise ihren Typ, ihr Format oder ihren anfänglichen Wert. Fügen Sie bei Bedarf eine Eingabeaufforderung hinzu, um den Zweck der Shape-Daten zu beschreiben.
Um eine weitere Eigenschaft hinzuzufügen, klicken Sie auf Neu, und wiederholen Sie Schritt 4.
Tipp: Wenn Sie nicht genau wissen, welchen Datentyp die Eigenschaft enthalten wird, ist es am einfachsten, für Typ den Wert Zeichenfolge festzulegen. Dann können nämlich die Daten aller anderen Typen akzeptiert werden (obwohl diese Daten nur als eine Zeichenfolge identifiziert werden).










