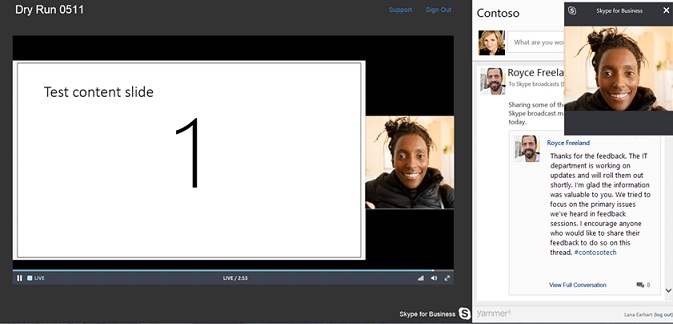Eine Skype Meeting Broadcast ist eine Online-Besprechung oder ein Online-Ereignis, die bzw. das für ein großes Publikum von bis zu 10.000 Personen vorgesehen ist.
Durch das Hinzufügen Yammer Feed zu Ihrer Besprechung können die Teilnehmer teilnehmen, indem sie Fragen stellen und Kommentare posten. Moderatoren und andere Teilnehmer können die Beiträge lesen, sobald sie eingehen, und sie in Echtzeit beantworten. Dies ermöglicht auch dynamische Besprechungsinhalte, da ein Presenter über Yammer darüber aufmerksam werden kann, dass eine weitere Ausarbeitung oder Klärung erforderlich ist, und das vorliegenden Thema gründlicher durcharbeiten kann, bevor er mit dem nächsten Tagesordnungspunkt weiterarbeiten kann.
Voraussetzungen
Stellen Sie vor Yammer Hinzufügen eines Feed zu Ihrer Skype Meeting Broadcast sicher, dass:
-
Ihr Unternehmen verfügt über ein Yammer Netzwerk. Weitere Informationen zu Yammer finden Sie unter Yammer Administratorhilfe.
-
Stellen Sie sicher, dass alle zu Skype Meeting Broadcast eingeladenen Benutzer auch an der Yammer Gruppe teilnehmen können, die Sie auswählen. Bei einer privaten Yammer müssen alle zur Übertragung eingeladenen Mitglieder der Gruppe sein, um teilnehmen zu können. Für eine öffentliche Gruppe kann jeder in der Organisation kostenlos teilnehmen. Weitere Informationen zu Gruppen Yammer Sie unter Verwalten einer Gruppe in Yammer.
-
In einigen Browsern wie Internet Explorer 11 oder Safari wird Yammer möglicherweise nicht korrekt geladen. Gehen Sie wie folgt vor:
-
Klicken Sie für Internet Explorer auf Internetoptionen > Sicherheit. Deaktivieren Sie Geschützten Modus aktivieren, und klicken Sie dann auf OK.
-
Klicken Sie für den Safari-Browser auf Einstellungen > Datenschutz. Wählen Sie unter Cookies und Websitedaten die Option Immer zulassen aus.
Aktualisieren Sie den Browser, um die Seite mit den neuen Einstellungen neu zu laden.
-
Hinzufügen eines Yammer-Feeds
-
Navigieren Sie zum Skype-Livekonferenz-Portal.
-
Melden Sie sich mit Ihrem Arbeits- oder Schulkonto (z. B. seanc@contoso.com) an.
-
Wählen Sie die Besprechung oder das Ereignis aus, zu der bzw. zu dem Sie den Yammer-Feed hinzufügen werden.
-
Klicken Sie auf Customize (Anpassen).
-
Bestimmen Sie, wo der Yammer-Feed angezeigt werden soll: entweder rechts vom Videoplayer – dazu auf Right panel app (App im rechten Bereich) klicken – oder unter dem Videoplayer – dazu auf Lower panel app (App im unteren Bereich) klicken.
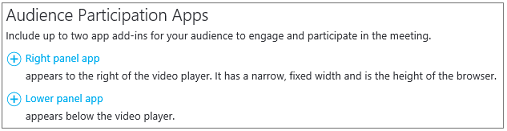
-
Klicken Sie unter Select an app (Eine App auswählen) auf Yammer Conversation (Yammer-Unterhaltung) > Select (Auswählen).
-
Geben oder fügen Sie die ID der Yammer-Gruppe ein, die für die Besprechung verwendet wird. Sie finden die ID am Ende der URL für Ihre Yammer-Gruppe (z. B. https://www.yammer.com/contoso.com/#/threads/inGroup?type=in_group&feedId=1234567). Weitere Informationen finden Sie unter Wie finde ich die Feed-ID Yammer einer Gruppe?
-
Geben Sie zum Anstoßen der Yammer-Unterhaltung einen Aufforderungstext ein, z. B. „Was halten Sie vom Eröffnungsvideo?“
-
Geben Sie den Netzwerknamen Ihrer Yammer-Gruppe ein. Sie finden den Netzwerknamen in der URL Ihrer Yammer-Gruppe (z. B. https://www.yammer.com/contoso.com/#/threads/inGroup?type=in_group&feedId=1234567).

-
Klicken Sie in der oberen rechten Ecke der Seite auf Done (Fertig). So sieht Ihr Konferenz-Dashboard aus, wenn Yammer integriert ist.