Auswählen einer Vorlage
-
Starten Sie Publisher, und wählen Sie eine Kategorie von Karten aus.
-
In Publisher 2016 und Publisher 2013 klicken Sie auf Integriert > Grußkarten oder Einladungskarten.
-
In Publisher 2010 klicken Sie in der Liste der Vorlagen auf Grußkarten oder Einladungskarten.
-
-
Scrollen Sie durch die bereits gestalteten Kartenpublikationen. Wenn Sie eine Publikation finden, die Ihnen gefällt, klicken Sie darauf, um eine größere Bildvorschau anzuzeigen.
-
Unter Anpassen und Optionen können Sie viele Designelemente ändern, bevor Sie die Publikation öffnen.
-
Klicken Sie unter Anpassen auf das Farbschema und das Schriftartenschema, die Sie verwenden möchten.
-
Klicken Sie unter Anpassen auf den gewünschten Unternehmensinformationssatz, oder erstellen Sie einen neuen.
-
Wählen Sie unter Optionen das Seitenformat aus, das Sie verwenden möchten, beispielsweise 1/2-Seite, seitliche Faltung oder 1/4-Seite, obere Faltung.
-
Wählen Sie unter Optionen das gewünschte Layout aus.
Hinweis: Wenn Sie eine Vorlage verwenden, die Sie von Office Online heruntergeladen haben, können Sie das Design erst anpassen, nachdem Sie die Publikation geöffnet haben.
-
-
Klicken Sie auf Erstellen.
Wenn Ihnen kein Design angezeigt wird, das Ihnen gefällt, können Sie auf Microsoft Create nach zusätzlichen Karte und Einladungsvorlagen suchen.
Personalisieren Ihrer Karte
Vornehmen globaler Designänderungen
Möglicherweise möchten Sie Änderungen vornehmen, die sich auf die gesamte Veröffentlichung auswirken. Sie können beispielsweise andere Farb- oder Schriftartenschemas ausprobieren. Sie können solche Änderungen jederzeit vornehmen, aber es empfiehlt sich, dies vor dem Einfügen von Text und Bildern zu tun.
Führen Sie eine der folgenden Aktionen aus:
-
Um ein anderes Farbschema auszuprobieren, klicken Sie auf der Registerkarte Seitenentwurf auf das gewünschte Schema. Wenn Sie den Mauszeiger über die Farbschemas führen, können Sie sich sofort anschauen, wie die Grußkarte mit diesem Farbschema aussieht.
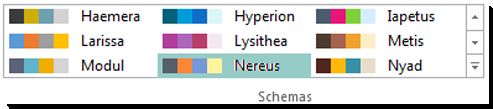
-
Um ein anderes Schriftartenschema auszuprobieren, klicken Sie auf der Registerkarte Seitenentwurf auf Schriftarten. Wählen Sie dann das gewünschte Schriftartenschema aus.

-
Zum Ändern des Seitenformats klicken Sie auf der Registerkarte Seitenentwurf auf Format, und wählen Sie dann ein neues Seitenformat aus.
Weitere Informationen finden Sie unter Ändern des Seitenformats, des Papierformats oder der Orientierung.
Arbeiten mit den Bildern
Weitere Informationen zum Arbeiten mit Grafiken finden Sie unter Tipps zum Arbeiten mit Grafiken.
Ersetzen der Platzhaltergrafiken durch eigene Grafiken
-
Klicken Sie mit der rechten Maustaste auf die Platzhaltergrafik, klicken Sie auf Grafik ändern > Bild ändern.
-
Suchen Sie im Dialogfeld "Bilder einfügen" entweder nach Bildern auf Ihrem Computer oder im lokalen Netzwerk, oder suchen Sie auf Office.com oder Bing nach Bildern.
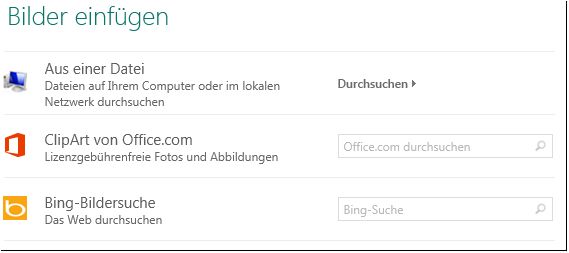
Hinweis: Das Einfügen von Grafiken von Office.com und Bing ist in Publisher 2010 nicht verfügbar. Online gefundene Grafiken müssen vor dem Einfügen auf Ihren Computer heruntergeladen werden.
-
Wiederholen Sie dies bei Bedarf für andere Grafiken in Ihrer Publikation.
Hinzufügen eines neuen Bilds
-
Klicken Sie auf der Registerkarte Einfügen in der Gruppe Illustrationen auf eine Bildoption (z. B. Bilder oder Onlinegrafiken).
-
Durchsuchen Sie Ihren Computer, oder suchen Sie auf Office.com oder Bing nach Grafiken, und klicken Sie auf Einfügen.
Hinweis: Das Einfügen von Grafiken von Office.com und Bing ist in Publisher 2010 nicht verfügbar. Online gefundene Grafiken müssen vor dem Einfügen auf Ihren Computer heruntergeladen werden.
Arbeiten mit dem Text
Zum Ersetzen des Platzhaltertexts durch Ihre eigene Nachricht markieren Sie einfach den Platzhaltertext, und geben Sie dann Ihre eigene Nachricht ein.
Hinzufügen von neuem Text
-
Klicken Sie auf der Registerkarte Einfügen auf Textfeld erstellen.
-
Zeigen Sie in Ihrem Karte auf die Stelle, an der eine Textecke angezeigt werden soll, und klicken Und ziehen Sie dann diagonal, bis ein Feld mit der gewünschten Größe angezeigt wird. Klicken Sie in das Feld, um Text einzugeben und zu formatieren.
Ersetzen des Platzhaltertexts durch einen Textvorschlag
-
Klicken Sie auf der Registerkarte Seitenentwurf auf Optionen.
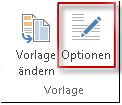
-
Klicken Sie neben Kategorie auf die gewünschte Textvorschlagskategorie. Klicken Sie anschließend unter Verfügbare Textvorschläge auf den gewünschten Vorschlag, zeigen Sie auf der rechten Seite eine Vorschau der beiden Vorschlagsteile an, und klicken Sie dann auf OK.
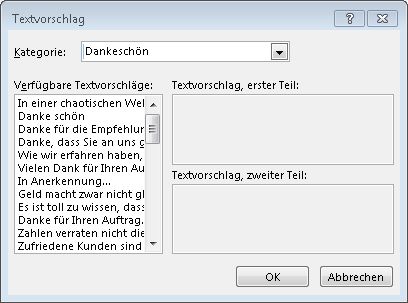
Drucken und Fertigstellen der Karte
In Publisher sind Karten zum Drucken auf bestimmten Papierformaten eingerichtet. Wenn Sie z. B. ein Design auswählen, dessen Format einem Papier des Typs "Letter" entspricht, muss das Papier nach dem Drucken der Karte zweimal gefaltet werden.
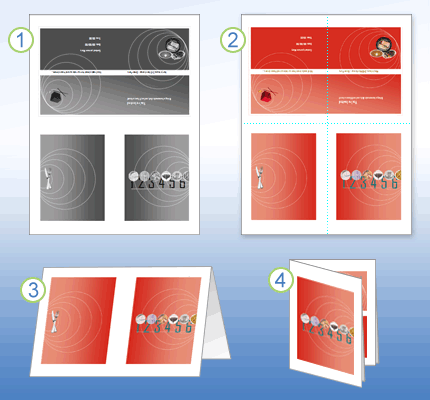
1 Wenn Sie eine Vorschau der Karte vor dem Drucken anzeigen, sieht sie wie in Schritt 1 aus.
2 Nach dem Drucken auf einem Farbdrucker und vor dem Falten sieht die Karte wie in Schritt 2 aus.
3 In Schritt 3 falten Sie die Karte in der Mitte von oben nach unten.
4 In Schritt 4 falten Sie die Karte von rechts nach links.
Drucken der Karte
-
Wenn die Karte wie gewünscht aussieht, speichern Sie die Datei.
-
Klicken Sie auf Datei > Drucken, und stellen Sie dann unter Einstellungen sicher, dass das geeignete Format ausgewählt ist, z. B. Links gefaltet, Viertelblatt, Links gefaltet, halbes Blatt oder Broschüre, links gefaltet.
Hinweis: Diese Optionen sind nur verfügbar, wenn das Seitenformat der Publikation kleiner als das Papier ist, auf dem die Publikation gedruckt werden soll.
-
Im Vorschaubereich wird gezeigt, wie die Publikation auf der gedruckten Seite aussehen wird. Nehmen Sie alle gewünschten Änderungen an den Druckoptionen vor, z. B. der Anzahl der Exemplare, und klicken Sie dann auf Drucken.
Erwerben Sie Kartenpapier für Grußkarten von speziellen Herstellern. In diesen Paketen sind normalerweise Umschläge enthalten. Drucken Sie eine oder zwei Testkarten auf normalem Papier, um sich zu vergewissern, dass die Publikation wie erwartet gedruckt wird, bevor Sie auf dem Produkt des Herstellers oder teurerem Kartenpapier drucken.
Auswählen einer Vorlage
-
Starten Sie Publisher, und klicken Sie dann in der Liste Veröffentlichungstypen auf Einladungskarten oder Einladungskarten.
-
Scrollen Sie durch die bereits gestalteten Kartenpublikationen, und wählen Sie eine Vorlage aus, die nach Designs in Gruppen angeordnet sind.
Wenn Ihnen keines der Designs gefällt, können Sie auf Microsoft Office Online nach zusätzlichen Grußkartenvorlagen suchen. Dazu verwenden Sie das Feld Nach Vorlagen suchen oberhalb der Liste der verfügbaren Vorlagen.
Wichtig: Sie müssen eine Verbindung mit dem Internet herstellen, bevor Sie auf Office Online nach Publisher-Vorlagen suchen können.
-
Unter Anpassen und Optionen können Sie viele Designelemente ändern, bevor Sie die Publikation öffnen. Führen Sie eine der folgenden Aktionen aus:
-
Klicken Sie unter Anpassen auf das gewünschte Farbschema und Schriftartenschema.
-
Klicken Sie unter Anpassen auf den gewünschten Unternehmensinformationssatz, oder erstellen Sie einen neuen.
-
Wählen Sie unter Optionen das Seitenformat aus, das Sie verwenden möchten, beispielsweise 1/2-Seite, seitliche Faltung oder 1/4-Seite, obere Faltung.
-
Wählen Sie unter Optionen das gewünschte Layout aus.
Hinweise:
-
Wenn Sie eine Vorlage verwenden, die Sie von Office Online heruntergeladen haben, können Sie das Design erst anpassen, nachdem Sie die Publikation geöffnet haben.
-
Einige der Karten mit seitlicher Faltung sind für nur eine Layoutoption eingerichtet. Wenn Sie eines dieser Designs auswählen, sind keine alternativen Optionen für Seitenformat und Layout verfügbar.
-
-
-
Klicken Sie auf Erstellen.
Personalisieren Ihrer Karte
Vornehmen globaler Designänderungen
Möglicherweise möchten Sie Änderungen vornehmen, die sich auf die gesamte Veröffentlichung auswirken. Sie können beispielsweise andere Farb- oder Schriftartenschemas ausprobieren. Sie können solche Änderungen jederzeit vornehmen, aber es empfiehlt sich, dies vor dem Einfügen von Text und Bildern zu tun.
Führen Sie eine der folgenden Aktionen aus:
-
Wenn Sie ein anderes Farbschema ausprobieren möchten, klicken Sie im Aufgabenbereich Publikation formatieren auf Farbschemas, und klicken Sie dann auf das gewünschte Farbschema.
-
Wenn Sie ein anderes Schriftartenschema ausprobieren möchten, klicken Sie im Aufgabenbereich Publikation formatieren auf Schriftartenschemas, und klicken Sie dann auf das gewünschte Schriftartenschema.
-
Zum Ändern des Seitenformats klicken Sie im Aufgabenbereich Publikation formatieren auf den Abschnitt Optionen. Klicken Sie auf Seitenformat ändern, und wählen Sie dann im Dialogfeld Seite einrichten ein neues Seitenformat aus.
Die meisten der bereits gestalteten Karten sind zum Drucken auf Papier im Letter-Format und für das Falten auf Viertelseiten formatiert. Sie können aber auch auf beiden Seiten eines Papiers in halbem Letter-Format drucken.
Ändern des Seitenformats in halbes Letter-Format
-
Klicken Sie im Dialogfeld Seite einrichten auf Erweitert.
-
Geben Sie im Dialogfeld Benutzerdefiniertes Seitenformat den Namen Ihres benutzerdefinierten Seitenformats ein. Geben Sie z. B. Halbes Letter-Format ein.
-
Wählen Sie unter Optionen in der Liste Blattfaltung den Eintrag 1/2-Seite, seitliche Faltung aus.
-
Ändern Sie unter Seite die Breite in 10,8 cm und die Höhe in 14 cm.
-
Stellen Sie unter Vorschau sicher, dass Seiten- und Blattformat wie gewünscht formatiert sind, und klicken Sie dann auf OK.
Weitere Informationen finden Sie unter Ändern des Seitenformats, des Papierformats oder der Orientierung.
-
-
Wenn Sie Unternehmensinformationen einfügen möchten, klicken Sie im Menü Einfügen auf Unternehmensinformationen, und ziehen Sie dann das gewünschte Element aus dem Aufgabenbereich Unternehmensinformationen auf die Publikationsseite.
Zum Ändern der Unternehmensinformationen klicken Sie im Aufgabenbereich Unternehmensinformationen auf Unternehmensinformationen ändern. Weitere Informationen finden Sie unter Erstellen, Ändern und Entfernen von Unternehmensinformationen.
Arbeiten mit den Bildern
Weitere Informationen zum Arbeiten mit Grafiken finden Sie unter Tipps zum Arbeiten mit Grafiken.
Ersetzen der Platzhaltergrafiken durch eigene Grafiken
-
Klicken Sie mit der rechten Maustaste auf die Platzhaltergrafik, klicken Sie im Kontextmenü auf Grafik ändern, und wählen Sie dann die Quelle der neuen Grafik aus.
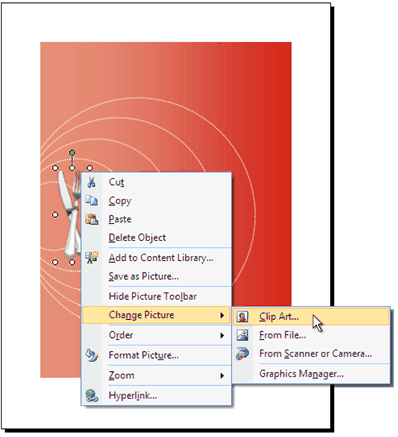
Tipp: Wenn beim Rechtsklick die Option Grafik ändern nicht angezeigt wird, klicken Sie einmal auf die Platzhaltergrafik, bis am Grafikrahmen weiße Kreise angezeigt werden. Klicken Sie erneut auf die Grafik, bis graue Kreise mit einem x darin die Grafik selbst umrahmen, und klicken Sie dann mit der rechten Maustaste auf die Grafik.
-
Wiederholen Sie dies bei Bedarf für andere Grafiken in Ihrer Publikation.
Hinzufügen eines neuen Bilds
-
Zeigen Sie im Menü Einfügen auf Grafik, und wählen Sie dann die Quelle der neuen Grafik aus.
-
Klicken Sie auf Einfügen.
-
Führen Sie eine der folgenden Aktionen aus:
-
Ziehen Sie die Grafik, um deren Position zu ändern.
-
Wenn Sie die Größe der Grafik ändern möchten, setzen Sie den Mauszeiger auf einen der Eckziehpunkte, und ziehen Sie dann.
-
Wenn Sie die Farben der Grafik ändern möchten, klicken Sie mit der rechten Maustaste auf die Grafik, klicken Sie im Kontextmenü auf Grafik formatieren, klicken Sie auf die Registerkarte Grafik, und klicken Sie dann auf Neu einfärben.
Wenn Sie bereits einen Unternehmensinformationssatz erstellt haben, der ein Logo enthält, können Sie das Logo schnell zur Grußkarte hinzufügen. Klicken Sie im Menü Einfügen auf Unternehmensinformationen, und doppelklicken Sie dann im Aufgabenbereich Unternehmensinformationen auf Logo.
-
Arbeiten mit dem Text
Weitere Informationen zum Arbeiten mit Text finden Sie unter Hinzufügen von Text in Publisher.
Ersetzen des Platzhaltertexts durch einen eigenen Text
Wenn Sie bereits einen Unternehmensinformationssatz erstellt haben, werden einige Platzhalter automatisch durch Ihre Unternehmenskontaktinformationen und Ihr Logo ersetzt.
Hinweis: Mit den Unternehmensinformationen werden nicht automatisch die Platzhalter in Vorlagen ersetzt, die Sie von Office Online herunterladen. Um Platzhalternamen, Adressen und Logos durch Ihre Geschäftsinformationen zu ersetzen, klicken Sie auf die Smarttag-Schaltfläche 
-
Markieren Sie den Platzhaltertext, und geben Sie Text ein.
-
Passen Sie den Schriftgrad an. Führen Sie eine der folgenden Aktionen aus:
-
Um zu verhindern, dass der Schriftgrad von Text automatisch so angepasst wird, dass er in ein Textfeld passt, das nicht mit anderen Textfeldern verbunden ist, klicken Sie auf das Textfeld. Zeigen Sie im Menü Format auf Text automatisch anpassen, und klicken Sie dann auf Größe nicht automatisch anpassen.
-
Um den Schriftgrad manuell zu ändern, markieren Sie den Text, und wählen Sie dann auf der Symbolleiste Format in der Liste Schriftgrad einen neuen Schriftgrad aus.
Weitere Informationen zum Einpassen von Text in Textfeldern finden Sie unter Aktivieren und Deaktivieren des automatischen Einpassens von Text.
-
Hinzufügen von neuem Text
-
Klicken Sie im Menü Einfügen auf Textfeld.
-
Zeigen Sie auf der Karte auf die Stelle, an der sich eine Ecke des Texts befinden soll. Ziehen Sie dann die Maus diagonal, bis das Textfeld die gewünschte Größe erreicht hat.
-
Klicken Sie innerhalb des Felds, und geben Sie den Text ein.
Ersetzen des Platzhaltertexts durch einen Textvorschlag
-
Klicken Sie im Aufgabenbereich Einladung-Optionen unter Textvorschlag auf Textvorschlag auswählen .
-
Klicken Sie unter Kategorie auf die gewünschte Nachrichtenkategorie.
-
Klicken Sie unter Verfügbare Textvorschläge auf die gewünschte Nachricht, und zeigen Sie dann eine Vorschau der beiden Teile der Nachricht an.
Hinweis: Wenn Sie eine Vorlage verwenden, die Sie von Office Online heruntergeladen haben, oder wenn Sie das Seiten- oder Blattformat (z. B. linksgefaltet in waagerecht gefaltet) ändern, stehen keine Textvorschläge zur Verfügung.
Drucken und Fertigstellen der Karte
In Publisher sind Karten zum Drucken auf bestimmten Papierformaten eingerichtet. Wenn Sie z. B. ein Design auswählen, dessen Format einem Papier des Typs "Letter" entspricht, muss das Papier nach dem Drucken der Karte zweimal gefaltet werden.
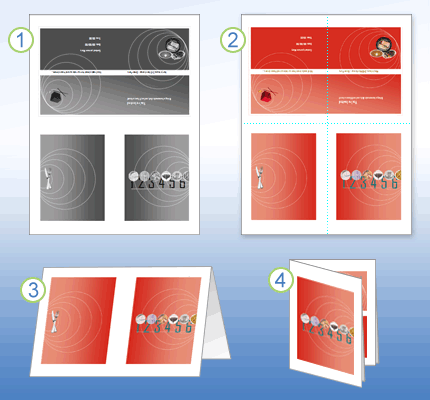
1 Wenn Sie eine Vorschau der Karte vor dem Drucken anzeigen, sieht sie wie in Schritt 1 aus.
2 Nach dem Drucken auf einem Farbdrucker und vor dem Falten sieht die Karte wie in Schritt 2 aus.
3 In Schritt 3 falten Sie die Karte in der Mitte von oben nach unten.
4 In Schritt 4 falten Sie die Karte von rechts nach links.
Drucken der Karte
-
Wenn die Karte wie gewünscht aussieht, speichern Sie die Datei.
-
Klicken Sie im Menü Datei auf Drucken und dann auf die Registerkarte Publikations- und Papiereinstellungen.
-
Stellen Sie unter Druckoptionen sicher, dass das geeignete Format ausgewählt ist, z. B. Links gefaltet, 1/4-Seite, Links gefaltet, halbe Seite oder Broschüre, links gefaltet.
Hinweis: Diese Optionen sind nur verfügbar, wenn das Seitenformat der Publikation kleiner als das Blatt ist, auf dem die Publikation gedruckt werden soll.
-
Klicken Sie auf Druckvorschau, um anzuzeigen, wie die Publikation auf der gedruckten Seite aussehen wird. Dann können Sie alle erforderlichen Anpassungen vor dem Drucken vornehmen.
-
Nehmen Sie alle nötigen Änderungen an den Druckoptionen vor, z. B. der Anzahl der Exemplare, und klicken Sie dann auf Drucken.
Tipp: Erwerben Sie Kartenpapier für Grußkarten von speziellen Herstellern. In diesen Paketen sind normalerweise Umschläge enthalten. Drucken Sie eine oder zwei Testkarten auf normalem Papier, um sich zu vergewissern, dass die Publikation wie erwartet gedruckt wird, bevor Sie auf dem Produkt des Herstellers oder teurerem Kartenpapier drucken.










