Zeitachsen in Visio helfen Ihnen bei der Planung und Kommunikation von Projektplänen, indem Projektphasen und Termine in einem leicht lesbaren und verständlichen Format angezeigt werden.
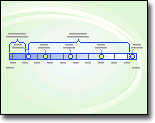
Abrufen der Zeitachsenvorlage
-
Wählen Sie VisioDatei > Neu aus.
-
Geben Sie im Feld Search Zeitachse ein.
-
Wählen Sie die Vorlage Zeitachse und dann Erstellen aus.
Legen Sie das Fundament
Der erste Schritt beim Erstellen eines Zeitleiste besteht darin, eine Zeitleiste Form auszuwählen, die die Zeitspanne des Projekts darstellt. Die Zeitleiste Form ist die Grundlage, auf der Sie die Projektmeilensteine und -ereignisse hinzufügen. Sie können aus drei Stilen wählen: Zylindrisch, Linie oder Block, um den Ton des Zeitleiste festzulegen.
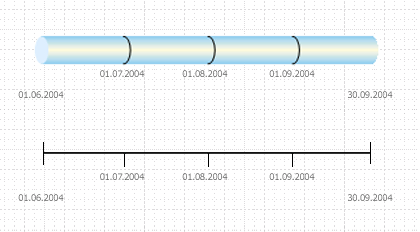
Erstellen der Grundlage eines Zeitleiste
Um die richtige Vorlage für den Anfang zu finden, wechseln Sie zu Datei > Neu , und geben Sie im Suchfeld Zeitachse ein.
-
Öffnen Sie Visio die Vorlage Zeitachse .
-
Ziehen Sie aus der Schablone Zeitachsen-Shapes eines der Zeitleiste Shapes (Block, Linie oder Zylindrisch) auf das Zeichenblatt.
Das Dialogfeld Zeitachse konfigurieren wird geöffnet.
-
Geben Sie auf der Registerkarte Zeitraum im Feld Start den Starttermin für das Projekt ein, oder wählen Sie es aus.
-
Geben Sie im Feld Fertig stellen den Endtermin für das Projekt ein, oder wählen Sie es aus.
-
Wählen Sie unter Skalierung eine Zeitskalierungseinheit für die Zeitleiste aus.
-
Wenn Sie Wochen auswählen, können Sie auch auswählen, an welchem Tag die Wochen beginnen sollen.
-
Wenn Sie Monate auswählen, können Sie auch auswählen, an welchem Tag das Geschäftsjahr beginnen soll.
-
-
Wählen Sie auf der Registerkarte Zeitformat im Feld Sprache die gewünschte Sprache für Ihre Zeitleiste aus.
-
Wenn die in Den Schritten 3 und 4 ausgewählten Anfangs- und Endtermine am Ende des Zeitleiste sichtbar sein sollen, lassen Sie das Kontrollkästchen Start- und Endtermine am Zeitleiste anzeigen aktiviert. Deaktivieren Sie andernfalls das Kontrollkästchen.
-
Wählen Sie in der ersten Liste Datumsformat aus, wie die Datumsangaben aussehen sollen.
-
Wenn jede Zeitskaleneinheit (die einheit, die Sie in Schritt 5 ausgewählt haben) auf dem Zeitleiste angezeigt werden soll, lassen Sie das Kontrollkästchen Zwischenzeitskala-Markierungen auf Zeitleiste anzeigen aktiviert. Deaktivieren Sie andernfalls das Kontrollkästchen.
-
Wählen Sie in der zweiten Liste Datumsformat aus, wie die Einheitenbezeichnungen aussehen sollen, oder deaktivieren Sie das Kontrollkästchen Datumsangaben auf Zwischenzeitskala-Markierungen anzeigen .
-
Lassen Sie das Kontrollkästchen Datumsangaben beim Verschieben von Markern automatisch aktualisieren aktiviert. Dadurch wird sichergestellt, dass die Datumsangaben, die den Markern zugeordnet sind, automatisch aktualisiert werden, wenn Sie Meilensteine, Intervalle oder andere Marker auf Ihrem Zeitleiste neu positionieren.
-
Klicken Sie auf OK.
Hinweis: Um diese Einstellungen später zu ändern, können Sie mit der rechten Maustaste auf die Zeitleiste und dann auf Zeitachse konfigurieren klicken.
Hinzufügen von Meilensteinen, Intervallen und Markern
Nachdem Sie die Zeitleiste Grundlage eingerichtet haben, können Sie damit beginnen, wichtige Inhalte hinzuzufügen: Marker, die wichtige Meilensteine und Ereignisse angeben.
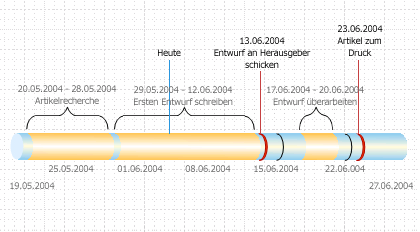
|
Markertyp |
Beschreibung |
|---|---|
|
Meilenstein |
Geben Sie ein bestimmtes Meilensteindatum am Zeitleiste an (z. B. das Datum, an dem ein Schreibprojekt an einen Herausgeber übergeben werden muss). |
|
Intervall |
Geben Sie eine kritische Zeitspanne auf dem Zeitleiste an (z. B. die Zeit, die zum Schreiben eines ersten Entwurfs erforderlich ist). Wählen Sie eine Intervallform aus, die dem Stil des Zeitleiste entspricht. |
|
Heute Marker |
Geben Sie die Zeitspanne an, die seit Beginn des Projekts verstrichen ist. Ein Heute-Marker verschiebt sich automatisch, wenn sich das reale Datum ändert, um auf einen Blick die status Ihres Zeitplans in Bezug auf Ihren nächsten Stichtag anzuzeigen. |
Angeben eines Meilensteins auf einem Zeitleiste
-
Ziehen Sie ein Meilenstein-Shape aus der Schablone Zeitachsen-Shapes, und legen Sie es direkt über dem Zeitleiste ab.
-
Geben Sie im Dialogfeld Meilenstein konfigurieren das Datum und die Uhrzeit für den Meilenstein ein, oder wählen Sie sie aus.
-
Geben Sie im Feld Beschreibung eine Beschreibung des Meilensteins ein.
-
Wählen Sie in der Liste Datumsformat aus, wie das Datum aussehen soll.
-
Klicken Sie auf OK.
Tipp: Um das Datum eines Meilensteins schnell zu ändern, ziehen Sie den Meilenstein an die gewünschte Position auf der Zeitleiste. Das Datum auf dem Meilenstein ändert sich entsprechend der neuen Position.
Angeben einer Zeitspanne auf einem Zeitleiste
-
Ziehen Sie ein Intervall-Shape aus der Schablone Zeitachsen-Shapes, und legen Sie es direkt über dem Zeitleiste ab.
-
Geben Sie in den Feldern Startdatum und Enddatum start- und enddatum für die Zeitspanne ein, oder wählen Sie sie aus.
-
Geben Sie im Feld Beschreibung eine Beschreibung des Intervalls ein.
-
Wählen Sie in der Liste Datumsformat aus, wie die Datumsangaben aussehen sollen.
-
Klicken Sie auf OK.
Tipp: Um die Zeitspanne eines Intervalls schnell zu ändern, ziehen Sie die grünen Auswahlpunkte, oder verschieben Sie das Intervall an die gewünschte Position auf dem Zeitleiste. Das Datum im Intervall ändert sich so, dass es mit der neuen Position übereinstimmt.
Verschieben des Texts aus einem Zeitleiste
Zeitachsen können manchmal überfüllt werden. Damit Ihre Zeitleiste besser lesbar ist, können Sie den Text wie in der folgenden Abbildung dargestellt aus dem Zeitleiste selbst verschieben.
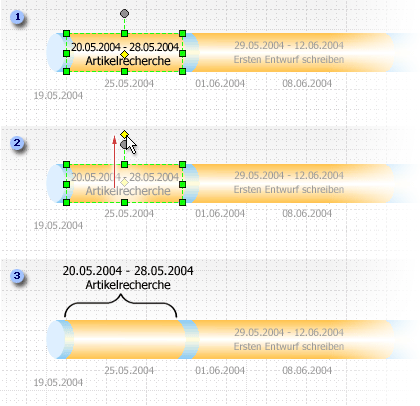
1. Klicken Sie auf den gelben Steuerpunkt, um das Intervall auszuwählen.
2. Ziehen Sie den Steuerpunkt über das Intervall-Shape, um den Text an eine bessere Position zu verschieben.
3. Eine Klammer markiert automatisch den Anfang und das Ende des Intervalls. Wenn Sie den Typ der Klammer ändern möchten, klicken Sie mit der rechten Maustaste auf die Klammer, und wählen Sie Intervalltyp festlegen aus.
Angeben der verstrichenen Zeit auf einem Zeitleiste
-
Ziehen Sie das Shape Verstrichene Zeit aus der Schablone Zeitachsen-Shapes, und legen Sie es direkt über dem Zeitleiste ab. Das Shape richtet sein linkes Ende am Anfang des Zeitleiste aus und erstreckt sich bis zum aktuellen Datum.
-
Ziehen Sie das Heute-Marker-Shape aus der Schablone Zeitachsen-Shapes auf die Zeitleiste.
-
Die Form wird am aktuellen realen Datum positioniert.
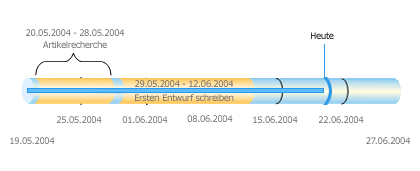
Jedes Mal, wenn Sie eine Zeitleiste Zeichnung mit einer verstrichenen Zeit oder einer Heute-Markierungsform öffnen, verschieben sich die Formen so, dass sie am aktuellen realen Datum ausgerichtet sind.
Anzeigen von Details für einen Abschnitt eines Zeitleiste
Sie können ein Segment eines vorhandenen Zeitleiste als zweites Zeitleiste erweitern, um weitere Details anzuzeigen. Die erweiterte Zeitleiste stellt ein Segment des ursprünglichen Zeitleiste dar, aber Sie arbeiten einzeln damit. Beispielsweise fügen Sie meilensteine oder Intervalle zum erweiterten Zeitleiste genau wie zum ursprünglichen Zeitleiste hinzu.
Wenn Sie dem ursprünglichen Zeitleiste einen Meilenstein oder ein Intervall hinzufügen, wird es auch dem erweiterten Zeitleiste hinzugefügt. Wenn Sie dem erweiterten Zeitleiste jedoch einen Meilenstein oder ein Intervall hinzufügen, wird er dem ursprünglichen Zeitleiste nicht hinzugefügt.
Hinweis: Sie müssen über eine Zeitleiste auf dem Zeichenblatt verfügen, um eine erweiterte Zeitleiste erstellen zu können.
Anzeigen von Details für einen Abschnitt
-
Ziehen Sie aus Zeitachsen-Shapes das Shape Erweiterte Zeitachse auf das Zeichenblatt.
-
Geben Sie im Dialogfeld Zeitachse konfigurieren die gewünschten Optionen für die erweiterte Zeitleiste auf den Registerkarten Zeitraum und Zeitformat an, und klicken Sie dann auf OK. (Start- und Endtermine müssen innerhalb des Zeitraums der ursprünglichen Zeitleiste liegen.)
-
Die erweiterte Zeitleiste wird auf dem Zeichenblatt angezeigt und zeigt Folgendes an:
-
Grau gestrichelte Linien, um die beiden Zeitachsen zuzuordnen und den Abschnitt des ursprünglichen Zeitleiste anzugeben, den die erweiterte Zeitleiste darstellt.
-
Freigegebene Meilensteine und Intervalle. Diese werden automatisch synchronisiert, sodass sie sich auch auf der anderen Zeitleiste ändern, wenn Sie sie ändern.
Hinweis: Die erweiterte Zeitleiste verwendet standardmäßig denselben Formtyp wie die ursprüngliche Zeitleiste. Klicken Sie zum Ändern des Formtyps mit der rechten Maustaste auf die erweiterte Zeitleiste, und klicken Sie dann auf Zeitachsentyp festlegen.
-
Tipp: Um die Zeitspanne eines erweiterten Zeitleiste schnell zu ändern, ziehen Sie die gelben Steuerpunkte. Das Datum am erweiterten Zeitleiste änderungen an der neuen Position.
Synchronisieren von Meilensteinen oder Intervallen
Wenn auf einem Zeichenblatt mehrere Zeitachsen vorhanden sind, können Sie bestimmte Intervalle oder Meilensteine über diese Zeitachsen hinweg synchronisieren, sodass sie immer gleichzeitig sind. Wenn Sie beispielsweise das Datum des Meilensteins auf Zeitachse A ändern, wird der synchronisierte Meilenstein auf Zeitachse B automatisch mit den neuen Datumsinformationen aktualisiert. Der synchronisierte Meilenstein passt sich an, indem er zur aktualisierten Datumsposition auf dem Zeitleiste wechselt.
-
Ziehen Sie einen Synchronisierten Meilenstein oder ein Synchronisiertes Intervall auf eine Zeitleiste.
Das Dialogfeld Synchronisiert ... wird geöffnet.
-
Öffnen Sie die erste Dropdownliste, und wählen Sie den vorhandenen Meilenstein oder das vorhandene Intervall aus, mit dem Sie synchronisieren möchten.
-
Wählen Sie ein Datumsformat aus.
-
Wählen Sie OK aus.
Überarbeiten eines Zeitleiste
Meilensteindaten, Vorhersagen darüber, wie lange ein Prozess dauern wird, und sogar Projektendtermine verschieben sich zwangsläufig. Sie können eine Visio Zeitleiste als Reaktion auf Änderungen problemlos überarbeiten und verfeinern.
|
Was Sie ändern möchten |
Auszuführende Aktion |
|---|---|
|
Anfangs- oder Endtermine des Projekts |
Klicken Sie mit der rechten Maustaste auf das shape Zeitleiste, klicken Sie auf Zeitachse konfigurieren, und wechseln Sie dann zur Registerkarte Zeitraum. Geben Sie das neue Anfangs- oder Enddatum ein, oder wählen Sie sie aus, und klicken Sie dann auf OK. |
|
Anzahl der Divisionen auf einem Zeitleiste balken |
Klicken Sie mit der rechten Maustaste auf das shape Zeitleiste, klicken Sie auf Zeitachse konfigurieren, und wechseln Sie dann zur Registerkarte Zeitraum. Wählen Sie in der Liste Zeitskala eine andere Zeiteinheit aus, und klicken Sie dann auf OK. |
|
Sichtbarkeit von Zeitleiste Datumsangaben und Divisionen |
Klicken Sie mit der rechten Maustaste auf das shape Zeitleiste, klicken Sie auf Zeitachse konfigurieren, und wechseln Sie dann zur Registerkarte Zeitformat. Aktivieren oder deaktivieren Sie unter Formatierung die Kontrollkästchen, um Datums- oder Zeitskalamarkierungen auf dem Zeitleiste ein- oder auszublenden. Klicken Sie auf OK. |
|
Darstellung von Pfeilspitzen auf einer Zeitleiste-Leiste |
Klicken Sie mit der rechten Maustaste auf die Zeitleiste Form, zeigen Sie auf Pfeilspitze, und wählen Sie dann die gewünschte Option aus. |
|
Meilensteintyp |
Klicken Sie mit der rechten Maustaste auf den Meilenstein, zeigen Sie auf Meilensteintyp festlegen, und wählen Sie dann die gewünschte Formatvorlage aus. |
|
Intervalltyp |
Klicken Sie mit der rechten Maustaste auf die Intervallform, zeigen Sie auf Intervalltyp festlegen, und wählen Sie dann die gewünschte Formatvorlage aus. |
|
Meilensteindatum |
Klicken Sie mit der rechten Maustaste auf den Meilenstein, und klicken Sie dann auf Meilenstein konfigurieren. Geben Sie das gewünschte Datum ein, und klicken Sie dann auf OK. |
|
Datumsangaben der Zeitspanne |
Klicken Sie mit der rechten Maustaste auf das Intervall, und klicken Sie dann auf Intervall konfigurieren. Geben Sie die gewünschten Datumsangaben ein, und klicken Sie dann auf OK. |
|
Beschreibung des Meilensteins oder der Zeitspanne |
Doppelklicken Sie auf den Text, der dem Meilenstein oder Intervall zugeordnet ist. Wählen Sie die Beschreibung aus, und geben Sie dann die gewünschte neue Beschreibung ein. Drücken Sie ESC, wenn Sie mit der Eingabe fertig sind. |
|
Position von Text, der einem Meilenstein, einem Intervall oder einer heutigen Markierung zugeordnet ist |
Wählen Sie das Shape aus. Ziehen Sie einen Steuerpunkt, um den Abstand zwischen dem Text und Zeitleiste Leiste oder den Winkel des Texts zu ändern. |
|
Datumsformat |
Klicken Sie mit der rechten Maustaste auf die Zeitleiste, den Meilenstein oder das Intervall, und klicken Sie dann auf Zeitachse konfigurieren, Meilenstein konfigurieren oder Intervall konfigurieren. Klicken Sie in der Liste Datumsformat auf das gewünschte Format, und klicken Sie dann auf OK. |
Speichern eines Bilds der Zeitleiste zur Verwendung an anderer Stelle
Sie können Ihre Visio Zeichnung als Bild speichern. Anschließend können Sie das Bild in eine andere Office-Datei einfügen, z. B. in einer PowerPoint Präsentation oder Word Dokument.
-
Wählen Sie bei geöffneter Visio Zeichnung Datei > Exportieren aus.
-
Wählen Sie Dateityp ändern aus.
-
Wählen Sie unter Zeichnung speichern einen der Grafikdateitypen aus, z. B. PNG oder SVG.
-
Wählen Sie die Schaltfläche Speichern unter aus.
Das Dialogfeld Speichern unter wird geöffnet.
-
Wählen Sie einen Speicherort für die Bilddatei aus, und klicken Sie dann auf Speichern.
Sie können das Bild nun in eine andere Office-Datei einfügen. Öffnen Sie diese andere Datei, und wählen Sie dann Einfügen > Bilder aus. Weitere Informationen finden Sie unter Einfügen von Bildern .
Wenn Sie Visio Plan 2 haben, gibt es eine noch einfachere Möglichkeit, eine Zeitleiste Zeichnung auf eine PowerPoint Folie zu übertragen. Verwenden Sie auf der Registerkarte Ansicht des Menübands die Schaltfläche Folienausschnittbereich , um zu beginnen. Anweisungen finden Sie unter Erstellen einer PowerPoint-Präsentation aus Visio .
Es tut uns leid. Derzeit unterstützt Visio für das Web das Erstellen eines Zeitleiste Diagramms nicht.
Um Ihr Interesse an diesem Feature zu unterstreichen, senden Sie uns Bitte Ihr Feedback, damit wir neue Features in zukünftigen Updates priorisieren können. Unter Wie gebe ich Feedback zu Microsoft Office? finden Sie weitere Informationen.
Siehe auch
Importieren und Exportieren von Terminplandaten zwischen Visio und Project
Die wichtigsten Zeitleiste Tipps in Visio
Präsentieren eines detaillierten Diagramms für eine Benutzergruppe










