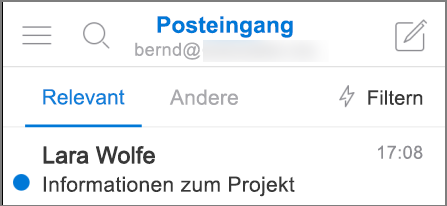Welche Outlook-Version habe ich?
Bei so vielen Outlook Apps und Diensten kann es verwirrend sein zu wissen, welche Version Sie verwenden. Um dies herauszufinden, wählen Sie aus, wie Sie auf Outlook zugreifen:
Um festzustellen, ob es sich bei der verwendeten Outlook für Windows-Version um ein neues Outlook oder klassisches Outlook handelt, überprüfen Sie, ob im Menüband eine Dateioption vorhanden ist. Wenn Datei nicht angezeigt wird, verwenden Sie neues Outlook. Wenn Sie über eine Dateioption verfügen, verwenden Sie das klassische Outlook.

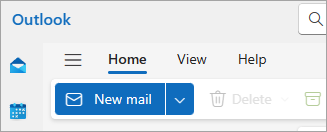

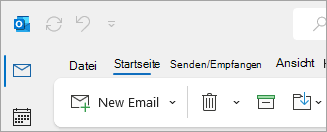
Um spezifischere Versionsinformationen zu erfahren, führen Sie die Schritte im abschnitt "Neues Outlook " oder " Klassisches Outlook" weiter unten aus.
Überprüfen, welche Version des neuen Outlook ausgeführt wird
So überprüfen Sie, welche Versionsnummer von Outlook Sie ausführen:
-
Wählen Sie Einstellungen aus.
-
Wählen Sie General und dann Über Outlook aus. Die Versionsinformationen finden Sie auf der rechten Seite.
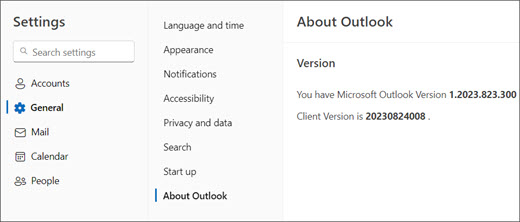
Überprüfen Sie, welche Version von klassischem Outlook Sie ausführen.
-
Wählen Sie in Outlook Datei aus.

-
Wählen Sie Office-Konto aus.
Wenn die Option Office-Konto nicht angezeigt wird, wählen Sie Hilfe aus. Die Produktversion wird rechts auf der Seite angezeigt.
-
Sie finden Ihre Version und die Buildnummer unter Produktinformationen. So kann beispielsweise Ihre aufgelistet werden Microsoft 365 Apps for Enterprise und Sie sehen anhand der Symbolen, welche Apps diese enthält.
-
Wenn Sie wissen möchten, ob Sie die 32-Bit- oder 64-Bit-Version von Outlook verwenden, wählen Sie Info aus.

-
Oben im Feld "Info" wird die Versionsnummer mit der Unterscheidung zwischen der 32- oder 64-Bit-Version angezeigt.

Einige Outlook-Features sind nur als Teil von Outlook für Microsoft 365 oder des Office Insider-Programms verfügbar.
Wählen Sie Datei > Office-Konto aus. Wird „Microsoft 365“ oder „Office Insider“ angezeigt, verwenden Sie für Outlook für Microsoft 365 den aktuellen Kanal oder ein Insider-Build.
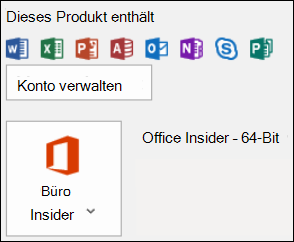
Wenn Sie Windows 10 oder Windows 11 verwenden und Ihr Outlook nicht mit den hier gezeigten Bildern übereinstimmt, gibt es zwei mögliche Gründe.
-
Sie verwenden eine ältere, nicht unterstützte Version von Outlook, z. B. Outlook 2003. Oft finden Sie die Outlook-Version, indem Sie Hilfe > Info auswählen.
-
Sie verwenden Windows 10 oder Windows 11 Mail. Windows 10 oder Windows 11 Mail ist ein kostenloses Programm, das auf allen Windows 10 oder älteren Windows 11 Computern enthalten ist. Wenn Sie Windows 10 Mail verwenden, sieht Ihr Posteingang etwa wie folgt aus.
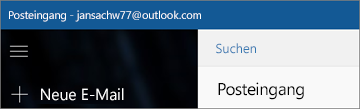
Wichtig: An diesen Versionen von Outlook werden Änderungen vorgenommen. Weitere Informationen finden Sie unter Outlook für Windows: Die Zukunft von Mail, Kalender und Personen auf Windows 11.
Weitere Informationen zu Windows 10 Mail finden Sie unter Häufig gestellte Fragen zu Windows 10 Mail und Kalender.
Siehe auch
Führen Sie folgende Schritte aus, um herauszufinden, welche Version von Outlook auf Ihrem Mac installiert ist.
-
Öffnen Sie Outlook.
-
Wählen Sie auf der Menüleiste Outlook (neben dem Apple-Logo) aus. Wenn Ihre Menüleiste nicht angezeigt wird, bewegen Sie den Mauszeiger an den oberen Rand Ihres Bildschirms, woraufhin sie angezeigt wird.
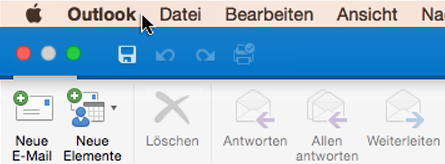
-
Wählen Sie Info aus. Die Versionsinformationen werden angezeigt.
Wenn Sie über Outlook im Rahmen Ihres Microsoft 365-Abonnements verfügen, wird 2016 oder 2011 nicht angegeben.
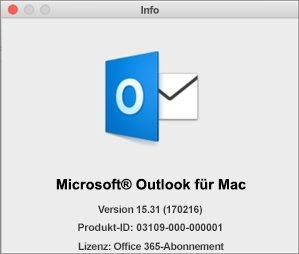
Folgendes wird angezeigt, wenn Sie Outlook für Mac 2011 nutzen:
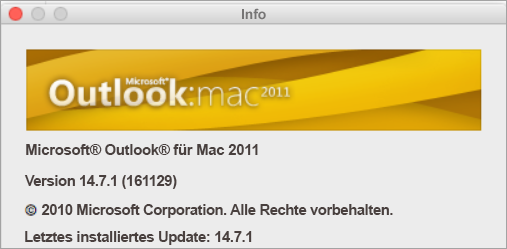
Siehe auch
Importieren von E-Mail-Nachrichten, Kontakten und anderen Elementen in Outlook 2016 für Mac
Exportieren von Elementen in eine Archivdatei in Outlook für Mac
Um auf die Onlineversionen von Outlook zuzugreifen, stellen Sie zunächst eine Verbindung mit dem Internet her, Melden Sie sich dann mit Ihrem Microsoft-Konto oder Geschäfts-, Schul- oder Unikonto an.
Outlook.com/Hotmail.com
Outlook.com/Hotmail.com ist ein kostenloser, webbasierter E-Mail-Dienst von Microsoft. Da Outlook.com ein Dienst ist, auf den Sie über das Internet zugreifen, ist dieser nicht auf Ihrem Computer installiert, und es gibt keine Informationen zur Version.
Sie melden sich mit einem persönlichen Microsoft-Konto (z. B. einem Outlook.com-, Hotmail.com-, Live.com- oder MSN.com-Konto) bei dieser Webversion von Outlook an.
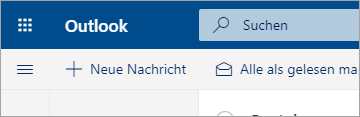
Outlook im Web forMicrosoft 365 for Business
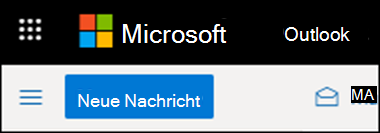
oder
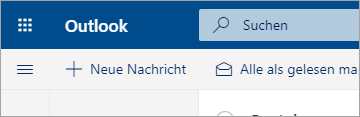
Wenn Sie über ein Microsoft 365 Business-Abonnement verfügen, umfasst Ihr Plan den Zugriff auf eine Version von Outlook, auf die Sie über eine Internetverbindung von überall aus zugreifen können. Sie melden sich mit Ihrem Geschäfts-, Schul- oder Unikonto bei dieser Version von Outlook an.
Outlook im Web ist besonders nützlich, wenn Sie über E-Mail-Konten bei mehreren Diensten verfügen, da Sie Ihre gesamten E-Mails zentral verwalten können.
Sie können mit Outlook im Web Ihre Kontakte und E-Mail-Nachrichten nicht importieren oder exportieren. Zum Importieren oder Exportieren Ihrer Kontakte benötigen Sie die Outlook-App in der Version 2013, 2016, 2017 oder 2007. Nachdem die Outlook-App auf Ihrem Computer installiert wurde, gehen Sie so vor:
-
Fügen Sie Ihre E-Mail-Adresse der Outlook-App hinzu. Diese wird mit Ihrem E-Mail-Dienst synchronisiert, sodass Ihre E-Mails und Kontakte anschließend angezeigt werden.
-
Treffen Sie in den Anweisungen hier Ihre Wahl: Importieren und Exportieren von Outlook-E-Mails, -Kontakten und -Kalenderelementen.
Outlook Web App (für Exchange 2010 oder 2016)
Outlook Web App wird nur in Firmen-, Schul- oder Uni-Umgebungen verwendet, die einen eigenen Exchange-Server hosten.
Um zu Ihren Kontakten zu gelangen, klicken Sie im App-Startfeld 
Zum Importieren oder Exportieren Ihrer Kontakte müssen Sie die Outlook-App in der Version 2013, 2016, 2017 oder 2007 nutzen. Nachdem die Outlook-App auf Ihrem Computer installiert wurde, gehen Sie so vor:
-
Fügen Sie Ihre E-Mail-Adresse der Outlook-App hinzu. Diese wird mit Ihrem E-Mail-Dienst synchronisiert, sodass Ihre E-Mails und Kontakte anschließend angezeigt werden.
-
Treffen Sie in den Anweisungen hier Ihre Wahl: Importieren und Exportieren von Outlook-E-Mails, -Kontakten und -Kalenderelementen.
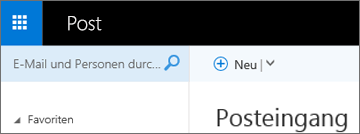
Outlook für iOS
Wenn Sie über ein iPhone oder iPad verfügen, verwenden Sie Outlook für iOS, um Ihre E-Mails, Kalender, Kontakte und Dateien zu verwalten. Sie können alle POP- oder IMAP-E-Mail-Konten sowie Outlook.com-, Microsoft 365-, Gmail-, Yahoo- und Exchange-Konten hinzufügen.
So suchen Sie die Versionsnummer von Outlook für iOS auf Ihrem iPhone
-
Wählen Sie auf dem iPhone in Outlook Einstellungen > Hilfe und Feedback aus.
-
Scrollen Sie zum Ende der Seite. Die Versionsnummer wird dort angezeigt.
Hier sind einige Informationen zu Outlook für iOS:
-
Informationen zum Importieren von E-Mail-Nachrichten und Kontakten in Outlook 2016 für Mac
-
Finden Sie heraus Was es in Microsoft 365 Neues gibt
-
Informationen zu Schulungsartikeln
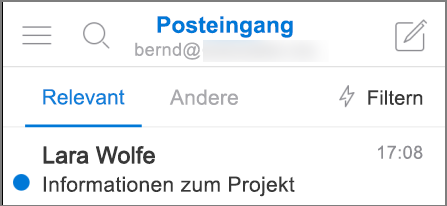
Outlook für Android
Wenn Sie über ein Android-Smartphone oder -Tablet verfügen, verwenden Sie Outlook für Android. Mit der App können Sie Ihre E-Mails, Kalender, Kontakte und Dateien zu verwalten. Sie können alle POP- oder IMAP-E-Mail-Konten sowie Outlook.com-, Microsoft 365-, Gmail-, Yahoo- und Exchange-Konten hinzufügen. Hier sind einige Informationen zu dieser Version von Outlook: