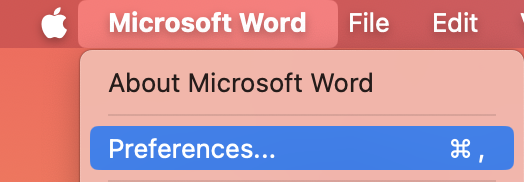Du kan ændre udseendet og funktionaliteten af dine Microsoft 365 -programmer ved at vælge et nyt Office-tema.
Sådan ændrer du dit tema

Sådan ændrer du farven på dineMicrosoft 365-apps:
-
Åbn etMicrosoft 365program, f.eks. Word, Exceleller PowerPoint.
-
Øverst til venstre skal du vælge Indstillinger for > filer > Generelt > Office-tema.
-
Vælg din favoritindstilling.
Standardtemaindstillingen for Microsoft 365 er Brug systemindstilling, som svarer til dit valgte udseende i Windows.
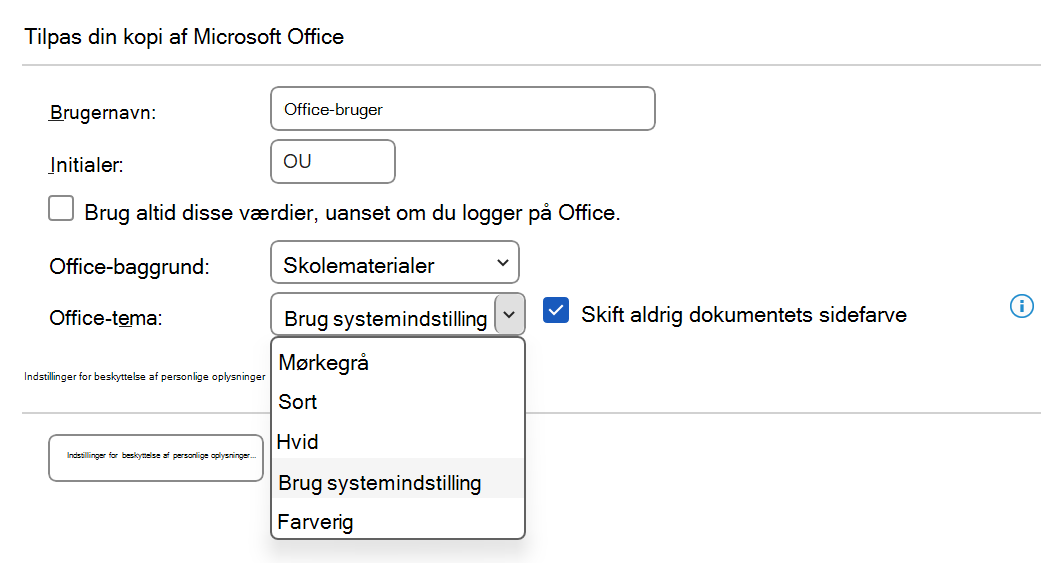
Bemærk!: De temaer, der vises på denne side, er til de nyeste versioner af Microsoft 365. Dine apps kan se anderledes ud i de samme temaer, hvis du bruger en ældre version.
Hvidt tema
Hvidt tema er designet til at se lyst, rent og frisk ud. Her er et eksempel på det hvide tema i PowerPoint:
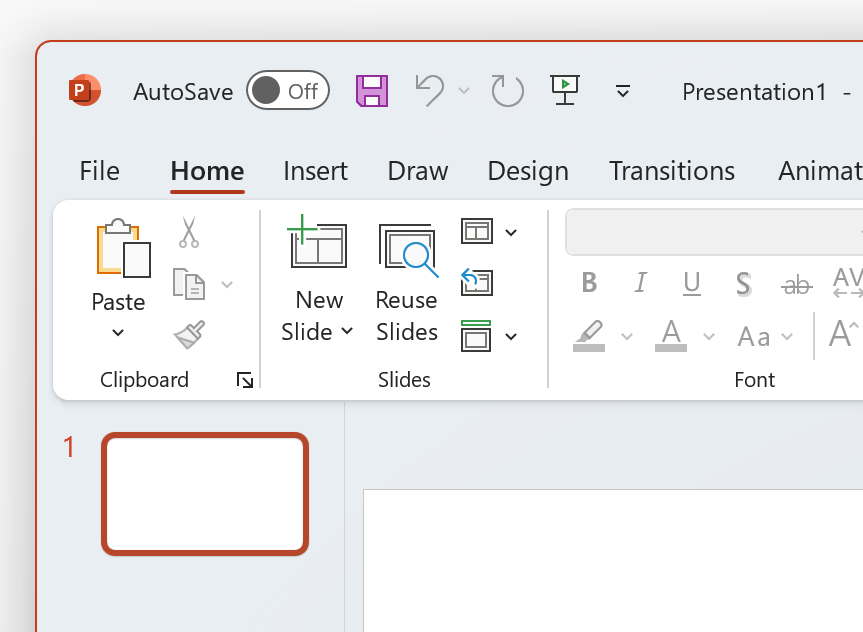
Bemærk!: På Windows 11 eller nyere bemærker du muligvis en farvetone i baggrunden i din Microsoft 365 applikation. Denne effekt kaldes Mica, og er din skrivebordsbaggrund, der vises gennem baggrunden i programmet. Hvis du vil deaktivere dette, skal du åbne appen Windows-indstillinger og gå til Tilpasning > Farver > Gennemsigtighedseffekter.
Mørkegrå
Det mørke grå tema er perfekt til dem, der foretrækker blødere grå med kontrasterende kontrolelementer. Her er et eksempel på mørkt gråt tema anvendt på Word:
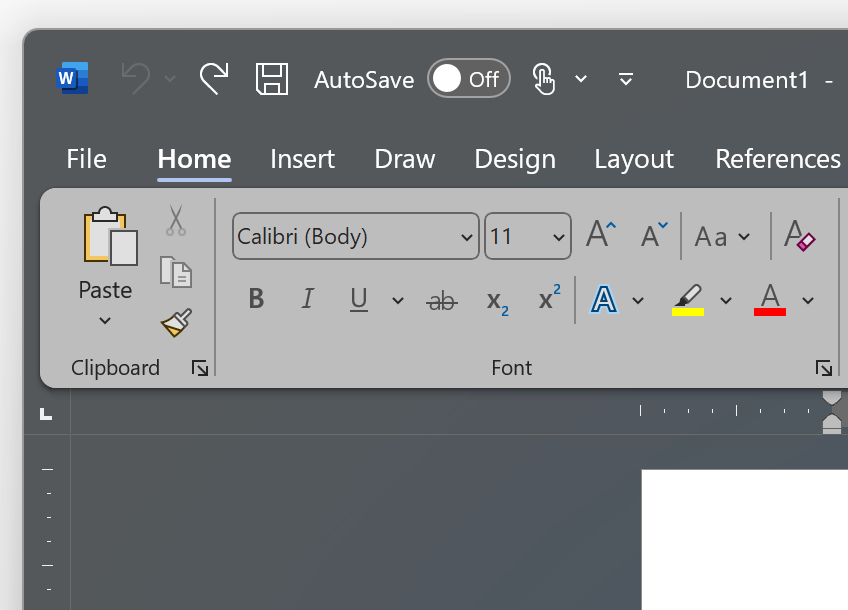
Sort tema
Temaet Sort giver den mørkeste oplevelse til dine Microsoft 365 programmer. Hvis du søger efter mørk tilstand, er dette temaet for dig. Her er et eksempel på sort tema anvendt på Excel:
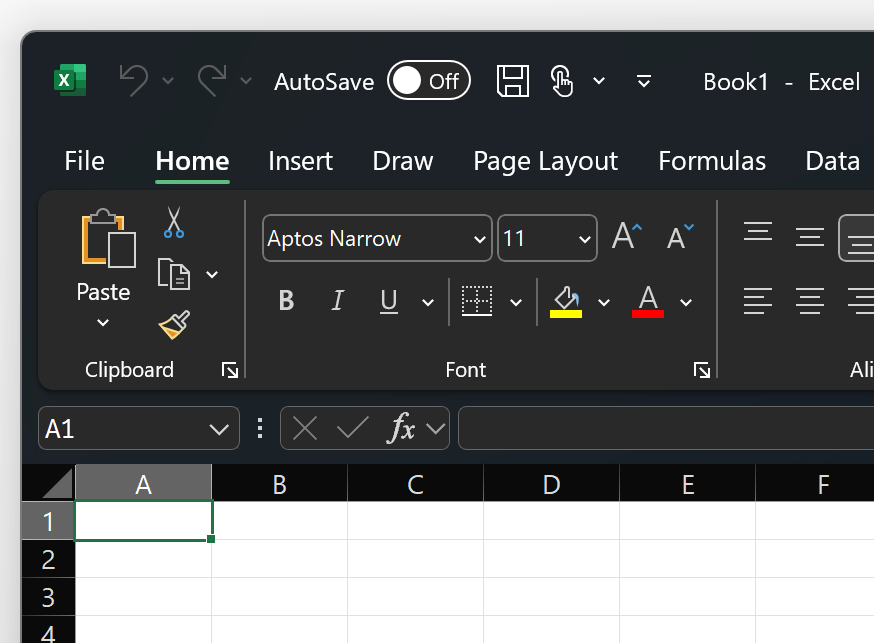
Vigtigt!:
-
Som standard Word og Outlook omfarve dine dokumenter og mails, så de passer til resten af programmet, når du er i sort tema.
-
Hvis du vil deaktivere denne funktionsmåde i Word, skal du gå til Indstillinger for fil > > Generelt > Tilpas din kopi af Microsoft Office og derefter markere Rediger aldrig dokumentets sidefarve.
-
Hvis du vil deaktivere denne funktionsmåde i Outlook, skal du gå til Indstillinger for fil > > Generelt > Tilpas din kopi af Microsoft Office og derefter markere Skift aldrig baggrundsfarven for meddelelsen. Se også: Mørk tilstand i Outlook til Microsoft 365
Farverige
Temaet Farverig er identisk med det hvide tema, men med toppen af båndet markeret med den primære farve i det aktuelle program.
Temaet Farverig i Excel:
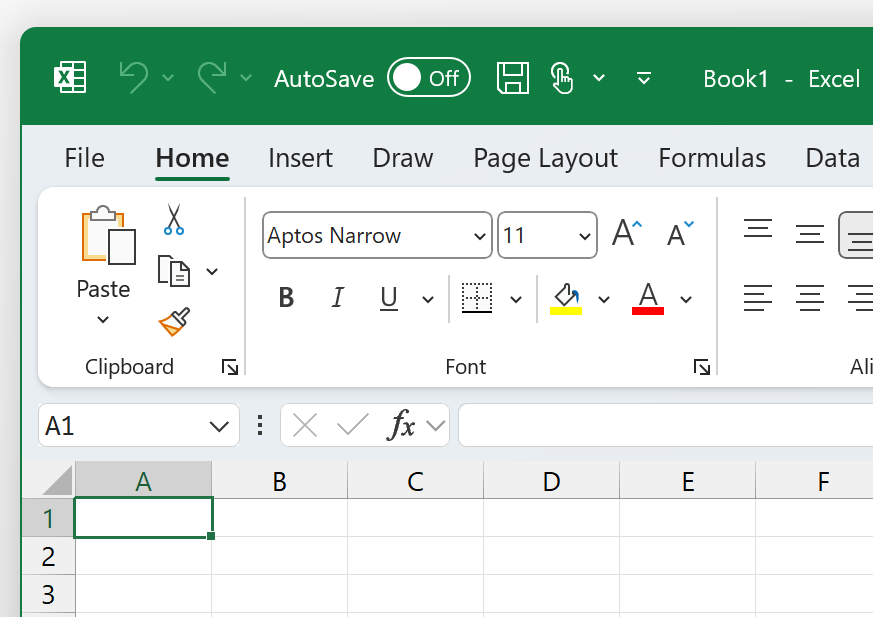
Temaet Farverig i PowerPoint:
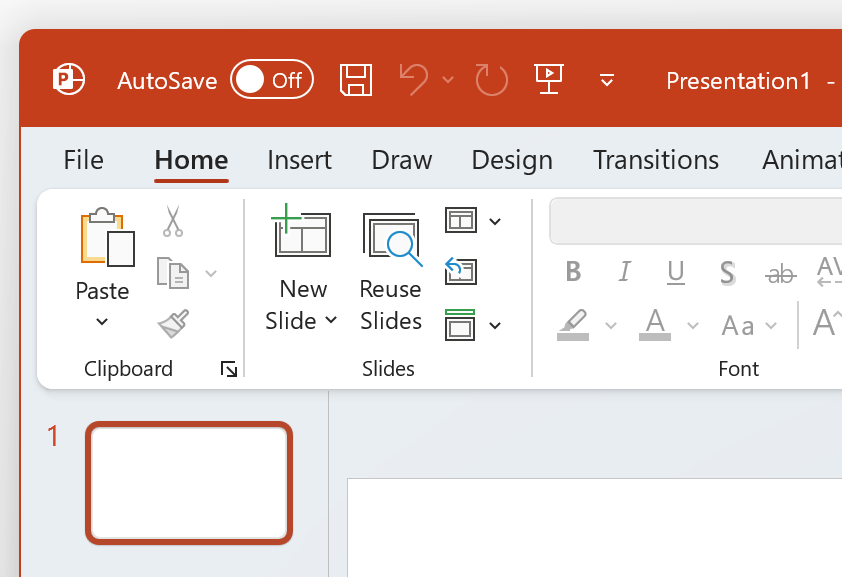
Temaet Farverig i Word:
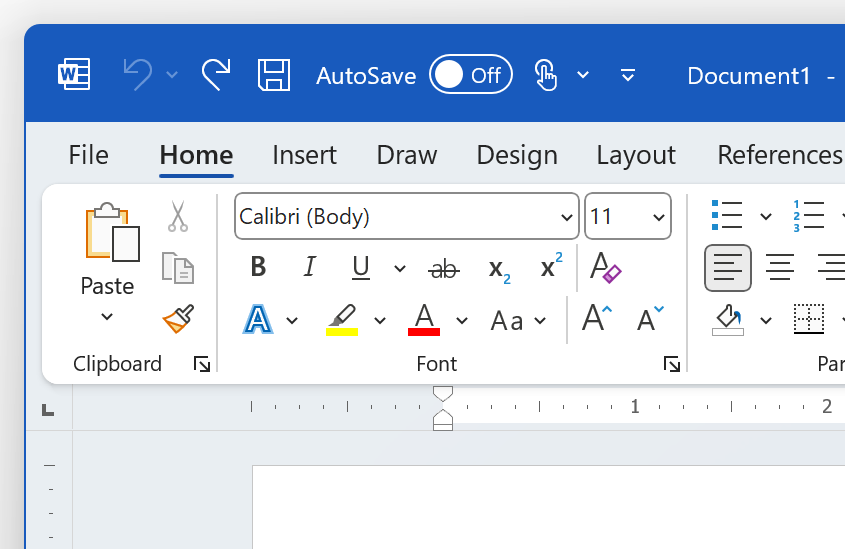
Brug systemindstilling
Når Brug systemindstilling er valgt, vælger Microsoft 365 mellem hvide og sorte temaer baseret på, om Windows er i lys eller mørk tilstand. Du kan vælge dit Windows-udseende i Windows 11 ved at starte appen Indstillinger og navigere til Tilpasning > Farver > Vælg din tilstand.
På Mac svarerMicrosoft 365-apps til det lyse eller mørke udseende på din Mac.
Tip!: Hvis du vil have, at dineMicrosoft 365-apps altid bruger et let udseende uanset dine Mac-indstillinger, kan du aktivere "Slå mørk tilstand fra" i Microsoft-apps.
Hvis du erMicrosoft 365abonnent, kan du også vælge mellem to temaer, når din Mac bruger et let udseende.
Hvis du vil ændre temaet, skal du klikke på menuen for dit Microsoft 365 program (Word, Excel osv.) og vælge Indstillinger > Generelt. Under sektionen Tilpas kan du konfigurere dit tema.
-
Temaet Aluminium (standard )
Temaet Aluminium giver et velkendt Mac-udseende og -funktionalitet. Her er et eksempel på temaet Aluminium i Word.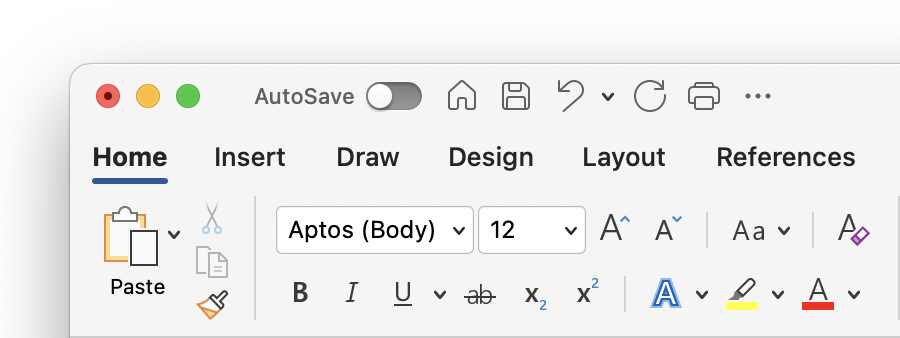
-
Farverigt tema
Temaet Farverig bringer appens primære markeringsfarve til båndet. Her er et eksempel på temaet Farverig i Word.
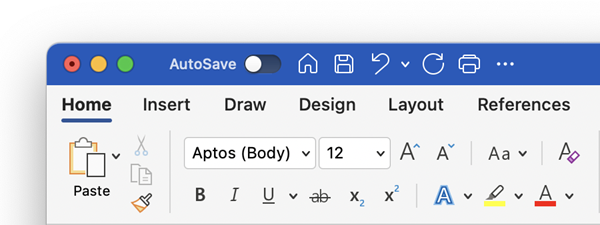
Slå Mørk tilstand til på macOS
Hvis du vil bruge Mørk tilstand, skal du ændre indstillingen "Udseende" i macOS-systemindstillingerne:
-
Klik på Apple-menuen øverst til venstre.
-
Vælg Systemindstillinger > Udseende. (på ældre versioner af macOS skal du vælge Systemindstillinger > Generelt)
-
Øverst i dialogboksen kan du skifte udseendet af operativsystemet fra lys til mørk:
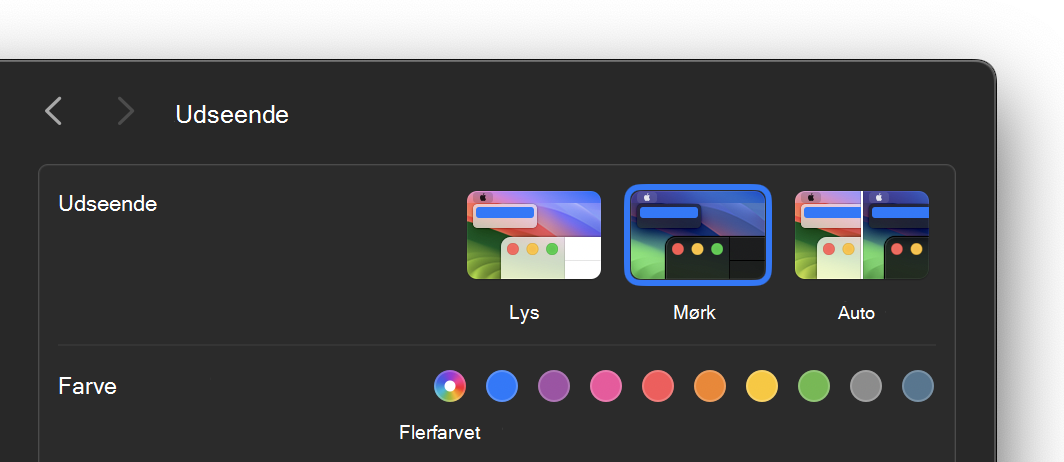
Her er et eksempel på Word i mørk tilstand.
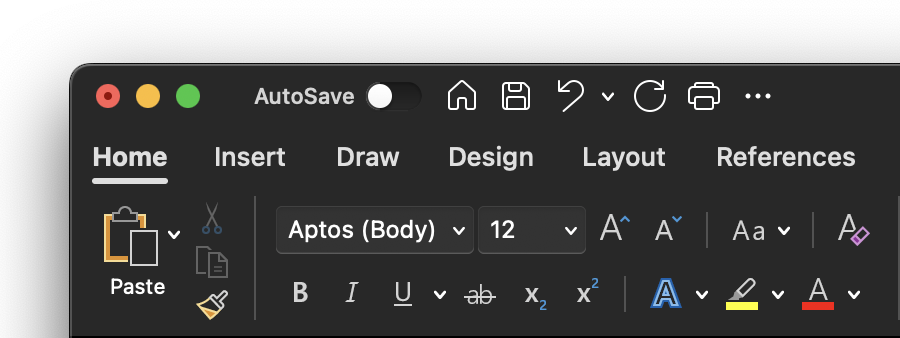
Slå mørk tilstand fra for en Microsoft-app
Hvis du vil have Mørk tilstand slået til for dit operativsystem, men vil slå den fra for individuelle Microsoft 365 -apps, skal du følge disse trin:
-
Gå til appindstillingerne (i Wordskal du f.eks. vælge Word > Indstillinger).
-
Vælg fanen Generelt .
-
Under Tilpas skal du vælge Slå mørk tilstand fra.
Bemærk, at denne indstilling kun påvirker den aktuelle app, så hvis du vil slå den fra i WordogExcel, skal du f.eks. gentage disse trin i hver af disse apps.
Mørk tilstand i Outlook
Hvis du vil angive Mørk tilstand i Outlook, skal du først indstille den til macOS som beskrevet ovenfor. Gør derefter følgende:
-
I Outlook skal du vælge Outlook > Indstillinger.
-
Vælg fanen Generelt .
-
Vælg den ønskede indstilling for Udseende :
-
Lys Indstiller Outlook til lys tilstand, uanset hvad macOS er indstillet til.
-
Mørke Indstiller Outlook til mørk tilstand, uanset hvad macOS er indstillet til.
-
System Svarer til din macOS-tilstandsindstilling, enten lys eller mørk.
-