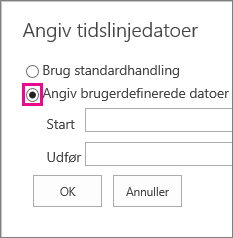Tidslinjen kan tilpasses på mange måder. I denne artikel beskrives det, hvordan du kan tilpasse tidslinjen på følgende måder:
Ændre skrifttyper og farver
Du kan ændre skrifttype, størrelse, format og farve for den tekst, der bruges på tidslinjen. Du kan også ændre de fyldfarver, der bruges til tidslinjesøjler, -romber og -baggrunde.
Sådan ændres de skrifttyper og farver, som bruges på tidslinjen:
-
Klik én gang på tidslinjen for at markere den.
-
Hvis du vil ændre den skrifttype, der bruges i en tidslinjesøjle eller -rombe, skal du klikke på søjlen eller romben og derefter ændre skrifttype, størrelse, format og farve i gruppen Skrifttype under fanen Tidslinje.
Tip!: Når du klikker på en søjle eller rombe på tidslinjen, vises en boks med oplysninger om opgaven. Hvis denne boks er i vejen, når du er klar til at formatere en anden søjle eller rombe, skal du bare klikke på X i øverste højre hjørne af boksen for at lukke den.
-
Hvis du vil ændre den farve, der er brugt som fyld i en søjle eller rombe, skal du klikke på søjlen eller romben og derefter klikke på Fremhæv farve i gruppen Skrifttype under fanen Tidslinje og vælge en farve.
Bemærk!: Den farve, der bruges til at fylde en rombe, bruges også til den linje, der er tegnet mellem romben og opgavenavnet.
-
Hvis du vil ændre den farve, der er brugt som fyld til baggrunden i en tidslinje, skal du klikke et sted i tidslinjen, som ikke er fyldt med en søjle eller rombe og derefter klikke på Fremhæv farve i gruppen Skrifttype under fanen Tidslinje og vælge en farve.
Ændre, hvordan datoer vises
Som standard omfatter tidslinjen opgavedatoer, et mærke, der angiver den aktuelle dato, og datoer øverst, som markerer tidsskalaen. Men du kan også medtage det overordnede projekts start- og slutdatoer eller vælge at skjule en af indikatorerne for standarddato. Du kan også vælge formatet for opgavens startdatoer og forfaldsdatoer. Sådan vælger du, hvordan du vil medtage datoer på tidslinjen:
-
Klik én gang på tidslinjen for at vælge den.
-
Markér afkrydsningsfeltet ud for hver type dato, du vil inkludere på tidslinjen, i gruppen Vis/skjul under fanen Tidslinje:
-
Opgavedatoer Markér afkrydsningsfeltet Opgavedatoer for at få vist startdato og forfaldsdato for hver opgave inden for opgavens søjle eller ud for opgavens rombe.
-
I dag Markér afkrydsningsfeltet I dag for at få vist en indikator på tidslinjen for den aktuelle dato.
-
Start og udfør Markér afkrydsningsfeltet Start og udfør for at få vist en startdato i starten af tidslinjen og en slutdato i slutningen af tidslinjen. Disse datoer hentes fra opgavens tidligste startdato og den sidste forfaldsdato for opgaven.
-
Tidsskala Markér afkrydsningsfeltet Tidsskala for at få vist mærker øverst hen over tidslinjen i daterede intervaller.
-
-
Hvis du vil vælge det format, der skal bruges til datoer i opgavesøjler eller ud for opgaveromber, skal du klikke på Datoformat i gruppen Vis/skjul under fanen Tidslinje og vælge det format, du vil bruge.
Ændre, hvordan opgaver ser ud
Opgaver uden en startdato eller opgaver, der har en startdato men ingen forfaldsdato, vises altid som romber på tidslinjen. En opgave med en startdato og en forfaldsdato, kan dog blive vist som en søjle på tidslinjen, eller du kan vælge at få den vist som forklaring over tidslinjen. Dette kan især være nyttigt, hvis du har valgt at indrykke opgaver på din opgaveliste som en måde at kommunikere forskellige faser i et projekt på eller i større opgaver, der har flere underopgaver. F.eks, Antag, at du har en opgaveliste således ud:
-
Fase 1
-
Opgave A
-
Opgave B
-
Opgave C
-
-
Fase 2
-
Opgave D
-
Opgave E
-
Du kan vælge at vise faser som forklaringer på tidslinjen og opgaver som søjler på tidslinjen.
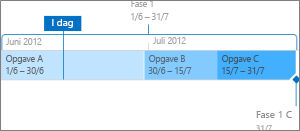
For at få vist en opgave som en forklaring på tidslinjen, skal du klikke én gang på opgavens søjle og derefter klikke på Vis som forklaring under fanen Tidslinje i gruppen Aktuel markering. Hvis du beslutter, at du hellere vil returnere billedforklaringen til tidslinjen som en søjle, skal du klikke én gang på billedforklaringsteksten og derefter klikke på Vis som søjle under fanen Tidslinje i gruppen Aktuel markering. Du kan også helt fjerne opgaver fra tidslinjen uden at fjerne dem fra opgavelisten. Dette kan være nyttigt, hvis du vil forenkle tidslinjen, eller hvis du foretrækker, at nogle opgaver ikke vises i webdelen Projektoversigt. Der er to måder at fjerne en opgave fra tidslinjen på:
-
Klik én gang på søjlen, romben eller forklaringsteksten, og klik derefter på Fjern fra tidslinje.
-
Klik én gang på søjlen, romben eller forklaringsteksten, og klik derefter på Fjern fra tidslinje i gruppen Aktuel markering under fanen Tidslinje i den boks, der vises.
Låse tidslinjens bredde
Når du har føjet opgaver til tidslinjen og arrangeret dem på en måde, som du mener nøjagtigt repræsenterer projektet, kan du låse tidslinjens bredde, så andre, der får vist tidslinjen, kan se tidslinjen for dit projekt på den måde, det var tiltænkt. Hvis du ikke låser tidslinjens bredde, varierer bredden afhængigt af størrelsen på vinduet, der bruges til at vise tidslinjen. Når du vil låse tidslinjens bredde, skal du arrangere tidslinjen, så den nøjagtigt repræsenterer dit projekt, og derefter klikke på Lås bredden på tidslinjen under fanen Tidslinje i gruppen Handlinger. Når en anden nu får vist din tidslinje, bevarer linjen den bredde, som du har angivet, uanset fremviserens vinduesstørrelse.
Angive tidslinjens datoområder
Afhængigt af størrelsen på eller kompleksiteten af et projekt kan du muligvis finde det praktisk at justere datoområdet ved at øge eller mindske området med datoer, som tidslinjen viser. Du kan udføre dette i Project Online eller Project Server 2016 ved at tilpasse datoområdet for tidslinjen.
-
Klik på Projekter på værktøjslinjen Hurtig start.
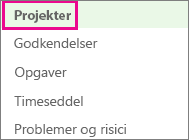
-
Klik et vilkårligt sted på tidslinjen for at åbne fanen Tidslinje, og klik derefter på Angiv datoområde i gruppen Vis/skjul.
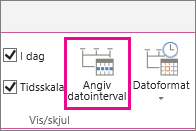
-
I feltet Angiv datoer på tidslinjen skal du markere Angiv brugerdefinerede datoer, indsætte dine ønskede start- og slutdatoer og derefter klikke på OK.