Bemærk!: Denne artikel er tjent sit formål, og fjernes snart. For at forhindre meddelelser om "Siden blev ikke fundet", fjerner vi de links, som vi kender til. Hvis du har oprettet links til denne side, skal du fjerne dem og sammen vi internettet tilsluttet.
Hvis du vil gøre teksten på dine slides lettere at læse, kan du ændre indrykningen af tekstlinjer, ændre den vandrette justering af tekst og ændre den lodrette afstand mellem tekstlinjer og mellem afsnit i din PowerPoint præsentation.
Bemærk!: Hvis du arbejder med en opstilling med punkttegn eller tal/bogstaver, skal du se arbejde med opstillinger med punkttegn og tal/bogstaver i PowerPoint til Mac.
Juster afsnitsindrykning
-
Hvis du vil indrykke den første linje i et afsnit, skal du placere markøren foran det første ord på linjen og derefter trykke på tabulatortasten. Du kan også klikke på Indryk mere

Hvis du vil fjerne indrykningen, skal du trykke på Delete eller klikke på Indryk mindre

-
Hvis du vil justere indrykningen ved hjælp af linealen, skal du markere den tekst, du vil ændre, og udføre en af følgende handlinger:
-
Hvis du vil indrykke den første linje, skal du trække i mærket Indrykning af første linje på den vandrette lineal på det sted, hvor teksten skal starte.

-
Hvis du vil oprette hængende indrykning, hvor alle linjerne i et afsnit indrykkes mere end den første linje, skal du trække i mærket for Hængende indrykning på det sted, hvor indrykningen skal starte.

-
-
Du kan få vist mere detaljerede indstillinger for afsnitsindrykning ved at klikke på Formater > Afsnit og derefter foretage justeringer under fanen Indrykning og afstand under Indrykning.
Angiv afsnitsjustering
Sådan ændrer du den vandrette placering af tekst:
-
Markér den tekst, du vil ændre.
-
Under fanen Startside i gruppen Afsnit skal du klikke på Juster til venstre, Centrer tekst, Juster til højre eller Juster tekst
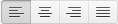
Eller du kan klikke på Indryk flere


Bemærk!: Det er også muligt at ændre den vandrette justering ved at klikke på Formater > Afsnit og vælge en justering under Generelt.
Juster lodret afstand
Sådan ændrer du den lodrette afstand over, under eller i et afsnit:
-
Markér den tekst, du vil ændre.
-
Under fanen Startside i gruppen Afsnit skal du klikke på Linjeafstand

-
Benyt en af følgende fremgangsmåder:
-
Hvis du vil ændre afstanden over eller under et afsnit, skal du skrive eller klikke på pilene ud for Før eller Efter. Dette tal kan være et helt tal eller et decimaltal, f.eks 6,5.
-
Hvis du vil ændre afstanden over og i et afsnit, skal du vælge en indstilling i feltet under Linjeafstand. Du kan angive den nøjagtige afstand ved at vælge Præcis og derefter skrive eller klikke på pilene ud for På.
-
Relaterede oplysninger
Arbejde med opstillinger med punkttegn og tal/bogstaver i PowerPoint










