Hvis det diagram, du vil ændre afbildningsrækkefølgen for, viser akser, kan du hurtigt ændre rækkefølgen, hvori kategorierne eller værdierne afbildes langs disse akser. Desuden kan du i 3D-diagrammer, der har en dybdeakse, vende afbildningsrækkefølgen af dataserier, så store 3D-datamærker ikke blokerer mindre datamærker.
Du kan også ændre den rækkefølge, som de enkelte dataserier afbildes i i et diagram.
Hvad vil du foretage dig?
Omvend afbildningsrækkefølgen af kategorier eller værdier i et diagram
-
Benyt en af følgende fremgangsmåder i et diagram:
-
Hvis du vil ændre afbildningsrækkefølgen for kategorier, skal du klikke på den vandrette (kategori) akse.
-
Hvis du vil ændre afbildningsrækkefølgen af værdier, skal du klikke på den lodrette (værdi) akse.
Du kan også gøre følgende for at vælge den ønskede akse på en liste over diagramelementer:
-
Klik på et diagram. Herefter vises Diagramværktøjer.
-
Klik på pilen ud for feltet Diagramelementer i gruppen Aktuel markering under fanen Formatér under Diagramværktøjer, og klik derefter på det diagramelement, du vil bruge.
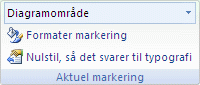
-
-
Klik på Formatér markering i gruppen Aktuel markering under fanen Format.
-
Gør et af følgende i kategorien Akseindstillinger :
-
For kategorier skal du markere afkrydsningsfeltet Kategorier i omvendt rækkefølge .
-
For værdier skal du markere afkrydsningsfeltet Værdier i omvendt rækkefølge .
-
Bemærk!: Du kan ikke ændre afbildningsrækkefølgen af værdier i et radardiagram.
Omvend afbildningsrækkefølgen af dataserier i et 3D-diagram
Du kan ændre afbildningsrækkefølgen af dataserier, så store 3D-datamærker ikke blokerer mindre datamærker.
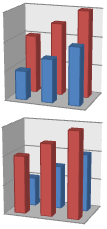
Figur: 3D-diagrammer med dataserier, der vises i omvendt rækkefølge
-
Klik på dybdeaksen i et diagram, eller gør følgende for at vælge den på en liste over diagramelementer:
-
Klik på et diagram. Herefter vises Diagramværktøjer.
-
Klik på pilen ud for feltet Diagramelementer i gruppen Aktuel markering under fanen Formatér under Diagramværktøjer, og klik derefter på det diagramelement, du vil bruge.
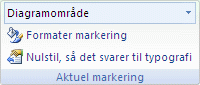
-
-
Klik på Formatér markering i gruppen Aktuel markering under fanen Format.
-
Markér afkrydsningsfeltet Serie i omvendt rækkefølge under Akseindstillinger i kategorien Akseindstillinger.
Ændre afbildningsrækkefølgen af dataserier i et diagram
-
Klik på det diagram, du vil ændre afbildningsrækkefølgen for dataserier for. Dette viser Diagramværktøjer.
-
Klik på Vælg data i gruppen Data under fanen Design under Diagramværktøjer.
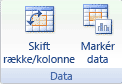
-
Klik på den dataserie, du vil ændre rækkefølgen af, i feltet Forklarende tekst (serie) i dialogboksen Vælg datakilde.
-
Klik på pilene Flyt op eller Flyt ned for at flytte dataserien til den ønskede placering.










