Du kan ændre skriftstørrelsen for al tekst eller blot markeret tekst i Excel, PowerPoint eller Word på computeren.
Ændre standardskriftstørrelsen for al tekst
Den måde, du ændrer standardskriftstørrelsen på, varierer efter app. Vælg din app nedenfor, og følg derefter trinnene.
-
Klik på Filer > Indstillinger.
-
Klik på Generelt i dialogboksen.
-
Angiv den ønskede skriftstørrelse i feltet Skriftstørrelse under Ved oprettelse af nye projektmapper.
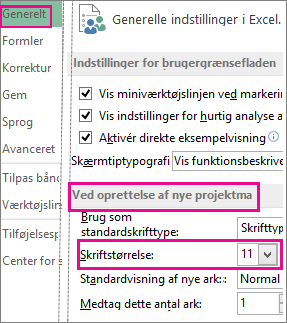
Eller du kan skrive i en hvilken som helst størrelse, mellem 1 og 409, i multipla af 0,5, f.eks. 10,5 eller 105,5. Du kan også vælge en anden standardskrifttype.
Bemærk!: Hvis du vil begynde at bruge den nye standardskriftstørrelse eller -skrifttype, skal du genstarte Excel. Den nye standardskrifttype og -størrelse bruges kun i nye projektmapper, der er oprettet efter genstart af Excel. eventuelle eksisterende projektmapper påvirkes ikke. Hvis du vil bruge den nye standardskrifttype og -størrelse i eksisterende projektmapper, skal du flytte regneark fra en eksisterende projektmappe til en ny projektmappe.
Hvis du vil ændre skriftstørrelsen for alle slides, skal du ændre den på slidemasteren. Alle PowerPoint-præsentationer indeholder en slidemaster med relaterede slidelayout.
Bemærk!: Hvis du vil ændre temaet, skal du gøre det, før du ændrer skrifttypen, da et andet tema kan bruge forskellige skrifttyper.
-
Klik på Slidemaster under fanen Vis.
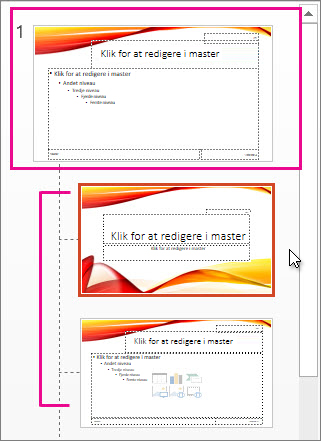
I visningen Slidemaster er slidemasteren øverst i miniatureruden med de relaterede layout nedenunder.
-
Klik på slidemasteren for at ændre skrifttypen på alle slides, eller klik på et af layoutene for at ændre skriftstørrelsen på netop dette layout.
-
På slidemasteren eller layoutet skal du vælge det niveau af pladsholdertekst, du vil ændre skriftstørrelsen for.
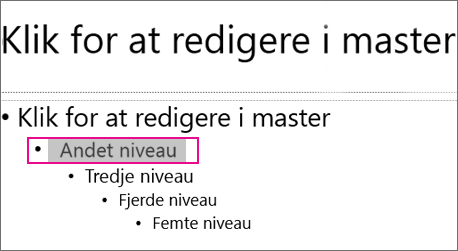
-
Klik på den ønskede skriftstørrelse i feltet Skriftstørrelse under fanen Hjem.
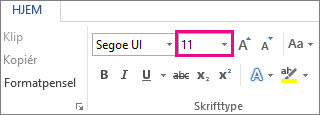
Du kan også skrive i en hvilken som helst størrelse i multipla af .1, f.eks. 10.3 eller 105.7.
Punkttegnet øges eller mindskes automatisk, så det svarer til ændringerne i skriftstørrelsen.
Tip!: Du kan se en video om ændring af skriftstørrelsen for tekst på én slide eller ændring af tekst på alle slides.
-
Åbn et nyt, tomt dokument.
-
Klik på dialogboksstarteren i gruppen Typografier under fanen Hjem

Eller tryk på Ctrl+Alt+Skift+S.
-
Klik på knappen

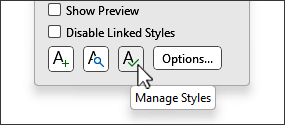
-
Klik på fanen Angiv standarder, og vælg den ønskede størrelse i feltet Størrelse .
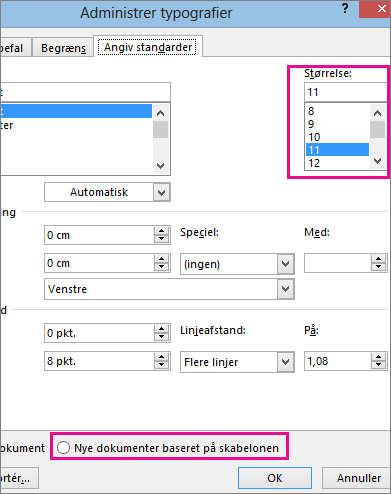
Du kan også skrive i en hvilken som helst størrelse, mellem 1 og 1638, i multipla af 0,5, f.eks. 10,5 eller 105,5.
-
Klik på indstillingen Nye dokumenter baseret på denne skabelon .
-
Luk og genåbn Word. Hvis du bliver bedt om at gemme skabelonen Normal, skal du sige Ja.
Tip!: Du kan også ændre standardskrifttypen eller skriftfarven på fanen Angiv standarder .
Når du angiver en standardskrifttype, vil alle nye dokumenter, du åbner, bruge de skrifttypeindstillinger, du har valgt, og angive som standard. Standardskrifttypen gælder for nye dokumenter, som er baseret på den aktive skabelon, som regel Normal.dotm. Du kan oprette forskellige skabeloner til at anvende forskellige indstillinger for standardskrifttype.
Ændre størrelsen på markeret tekst
Sådan ændrer du skriftstørrelsen for markeret tekst i Excel, PowerPoint eller Word:
-
Markér den eller de celler med tekst, du vil ændre. Hvis du vil markere al tekst i et Word dokument, skal du trykke på Ctrl+A.
-
Klik på skriftstørrelsen i feltet Skriftstørrelse under fanen Hjem.
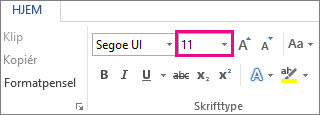
Du kan også skrive i en hvilken som helst størrelse inden for følgende grænser:
-
Excel: mellem 1 og 409, mellem 1 og 409 i multipla af 0,5 (f.eks. 10,5 eller 105,5)
-
PowerPoint: mellem 1 og 3600 i multipla af .1 (f.eks. 10.3 eller 105.7)
-
Word: mellem 1 og 1638 i multipla af 0,5 (f.eks. 10,5 eller 105,5)
-
Tip!:
-
Når du markerer tekst, vises der en miniværktøjslinje i nærheden af markøren. Du kan også ændre tekststørrelsen på denne værktøjslinje.
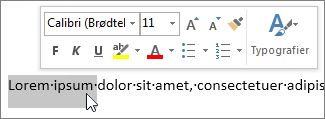
-
Du kan også klikke på ikonerne Forøg skriftstørrelse eller Formindsk skriftstørrelse (Forøg skrifttype og Formindsk skrifttype i nogle tidligere versioner af Office-programmer), indtil den ønskede størrelse vises i feltet Skriftstørrelse .
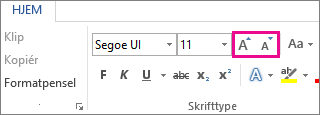
Se også
Rediger eller angiv standardskrifttypen i Word
Skift skrifttyperne i en sidefod på en slide
Ændre et tema (Excel og Word)
Formatér tekst i celler (Excel)










