Når du laver en optagelse af en præsentation, gemmes alle dens elementer (indtaling, animation, markørbevægelser, tidsindstillinger osv.) i selve præsentationen. Præsentationen bliver i det væsentlige en video, som dit publikum kan se i PowerPoint.
Så du har to muligheder for at lave din præsentation om til en video, som er klar til at blive vist:
-
Gem/eksportér præsentationen til et videofilformat (.mp4 eller .wmv).
-
Gem din præsentation som en PowerPoint-slideshow-fil (.ppsx). (Et PowerPoint-slideshow vises i fuld skærm i Slideshow, klar til at blive vist med det samme.)
Gem som en videofil
Når du har oprettet dine slides og optaget de tidsindstillinger og indtalinger samt lasermarkørens bevægelser, som du vil medtage, er du klar til at oprette en videofil.

51 sekunder
-
I menuen Filer skal du vælge Gem for at sikre, at dit seneste arbejde bliver gemt i PowerPoint-præsentationsformat (.pptx).
-
Klik på Filer > Eksportér > Opret en video. Eller på fanen Optagelse på båndet kan du klikke på Eksportér til video.
-
I den første rulleliste under overskriften Opret en video skal du vælge den ønskede videokvalitet, som vedrører opløsningen af den færdige video. Jo højere videokvalitet, desto større filstørrelse. (Det kan være en god ide at teste dem for at afgøre, hvilken der opfylder dine behov).
Indstilling
Løsning
Til visning på
Ultra HD (4K)*
3840x2160, største filstørrelse
Store skærme
Full HD (1080p)
1920x1080, stor filstørrelse
Computer- og HD-skærme
HD (720p)
1280x720, mellem filstørrelse
Internet og dvd
Standard (480p)
852x480, mindste filstørrelse
Bærbare enheder
* Indstillingen Ultra HD (4K) er kun tilgængelig, hvis du bruger Windows 10eller nyere.
-
Den anden rulleliste under overskriften Opret en video angiver, om din præsentation indeholder indtaling og tidsindstillinger. (Du kan slå denne indstilling til/fra, som du ønsker).
-
Hvis du ikke har optaget tidsindstillet indtaling, er værdien som standard Brug ikke optagede tidsindstillinger og indtalinger.
Standardtiden for hver slide er fem sekunder. Du kan ændre den pågældende tidsindstilling i feltet Sekunder, der skal bruges på de enkelte slides. Til højre for feltet skal du klikke på pilen, der peger opad, for at øge varigheden eller på pilen, der peger nedad, for at mindske varigheden.
-
Hvis du ikke har optaget tidsindstillet indtaling, er værdien som standard Brug optagede tidsindstillinger og indtalinger.
-
-
Klik på Opret video.
-
I feltet Filnavn skal du skrive et filnavn på videoen, lede efter den mappe, der skal indeholde denne fil og derefter klikke på Gem.
-
I feltet Gem som skal du vælge enten MPEG-4 Video eller Windows Media Video.
Du kan spore status for oprettelsen på statuslinjen nederst på skærmen. Det kan tage flere timer at optage en video, afhængigt af videoens længde og præsentationen kompleksitet.
Tip: Hvis det drejer det sig om en lang video, kan du sætte den til at blive oprettet natten over. Så vil den være klar til dig næste morgen.
-
Hvis du vil afspille den video, du netop har oprettet, skal du gå til den angivne mappeplacering og derefter dobbeltklikke på filen.
Gem som et PowerPoint-slideshow
Når nogen åbner en PowerPoint Show-fil, vises den i fuldskærmsvisning i Slideshow i stedet for i redigeringstilstand. Seeren kan straks begynde at se præsentationen.
-
I menuen Filer skal du vælge Gem for at sikre, at dit seneste arbejde bliver gemt i PowerPoint-præsentationsformat (.pptx).
-
I menuen Filer skal du vælge Gem som.
-
Vælg den mappeplacering, hvor du vil gemme din PowerPoint-slideshow-fil.
-
I feltet Gem som skal du vælge PowerPoint-slideshow (*.ppsx).
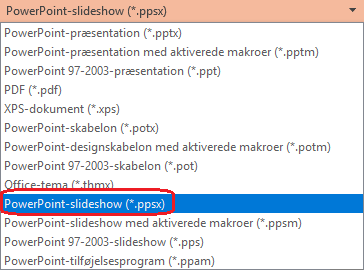
-
Vælg Gem.
Omdanne præsentationen til en video
Når du vil give en høj pålidelighed version af din præsentation til kollegaer eller kunder (enten som vedhæftet fil i en mail, udgivet på internettet, på en cd eller dvd), gemme det og lad den afspillet som en video.
Du kan gemme præsentationen som enten en MPEG-4-videofil (.mp4) eller en .wmv fil. Begge formater understøttes i stor grad og kan streames over internettet.
Nogle tip til at huske når optagelse din præsentation som en video:
-
Du kan indspille og angive tidsindstillinger for indtaling og medtage laserpegepindens bevægelser i videoen.
-
Du kan styre størrelsen på multimediefilen og kvaliteten af videoen.
-
Du kan medtage animationer og overgange i filmen.
-
Seere behøver ikke at have PowerPoint installeret på computeren for at se det.
-
Hvis præsentationen indeholder en indlejret video, afspilles videoen korrekt, uden at du behøver at styre den.
-
Afhængigt af indholdet af din præsentation kan det tage lidt tid at oprette en video. Længerevarende præsentationer og præsentationer med animationer, overgange og medieindhold tager længere tid at oprette. Du kan heldigvis fortsætte med at bruge PowerPoint, mens videoen oprettes
Hvilke dele af en præsentation medtages ikke i en video?
Følgende elementer medtages ikke i en video, der oprettes ved hjælp af PowerPoint:
-
Medier, der indsættes i tidligere versioner af PowerPoint. Hvis du vil medtage disse, kan du konvertere eller opgradere medieobjektet.
Hvis du f.eks. har indsat mediet ved hjælp af PowerPoint 2007, sammenkædes det, og det afspilles i præsentationen. Men når du eksporterer filen som en video, udelades det tilknyttede medie. Du kan konvertere filen til det nye filformat (klik på fanen Filer, og klik på Konvertér under Oplysninger), eller du kan højreklikke på medieobjektet og derefter klikke for at opgradere. Den integrerer filen og eksporterer den korrekt.
-
QuickTime-medier (medmindre du har en tredjeparts-codec til QuickTime, der hedder ffdShow installeret, og du er optimeret til kompatibilitet)
-
Makroer
-
OLE-kontrolelementer/ActiveX-objekter
Hvad skal du gøre med en video, når du har oprettet den?
Når du har oprettet videoen, kan du dele den med andre på følgende måder:
-
Overfør den til organisationens Microsoft Stream websted til videodeling, som beskrevet i næste afsnit, "Gem på et websted til videodeling".
Gem på Microsofts websted til videodeling
Når du har oprettet videofilen, kan du uploade den til et websted til deling af videoer. Microsoft Stream er en videotjeneste til virksomheder, hvor personer i en organisation kan uploade, få vist og dele videoer. Microsoft 365 erhvervs- eller uddannelsesabonnenter har adgang til denne tjeneste fra PowerPoint til Microsoft 365.
-
Vælg Filer > Eksportér, og vælg derefter Publicer til Microsoft Stream.
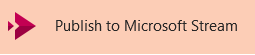
-
Skriv en titel og en beskrivelse af videoen.
-
Angiv andre indstillinger, herunder om du vil have, at andre i organisationen skal have tilladelse til at se videoen:

-
Vælg knappen Publicer.
Uploadprocessen kan tage flere minutter afhængigt af videoens længde. En statuslinje i bunden af PowerPoint-vinduet registrerer status og PowerPoint viser en meddelelse, når uploadet er færdigt:
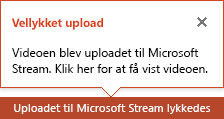
-
Klik på meddelelsen for at gå direkte til siden til videoafspilning på Microsoft Stream.
Du kan få flere oplysninger om denne tjeneste ved at begynde at læse Med Hvad er Microsoft Stream? Den indeholder oplysninger om Office 365 Video vs. Microsoft Stream.
Gem som en videofil
Når du har oprettet dine slides og optaget de tidsindstillinger og indtalinger samt lasermarkørens bevægelser, som du vil medtage, er du klar til at oprette en videofil.

51 sekunder
-
I menuen Filer skal du vælge Gem for at sikre, at dit seneste arbejde bliver gemt i PowerPoint-præsentationsformat (.pptx).
-
Klik på Filer > Eksportér > Opret en video. Eller på fanen Optagelse på båndet kan du klikke på Eksportér til video.
-
I den første rulleliste under overskriften Opret en video skal du vælge den ønskede videokvalitet, som vedrører opløsningen af den færdige video. Jo højere videokvalitet, desto større filstørrelse. (Det kan være en god ide at teste dem for at afgøre, hvilken der opfylder dine behov).
Indstilling
Løsning
Til visning på
Ultra HD (4K) 1 2
3840x2160, største filstørrelse
Store skærme
Full HD (1080p)
1920x1080, stor filstørrelse
Computer- og HD-skærme
HD (720p)
1280x720, mellem filstørrelse
Internet og dvd
Standard (480p)
852x480, mindste filstørrelse
Bærbare enheder
1 Indstillingen Ultra HD (4K) er kun tilgængelig, hvis du bruger Windows 10eller nyere.
2 I PowerPoint 2016er indstillingen Ultra HD (4K) ikke tilgængelig i volumenlicensudgaven. -
Den anden rulleliste under overskriften Opret en video angiver, om din præsentation indeholder indtaling og tidsindstillinger. (Du kan slå denne indstilling til/fra, som du ønsker).
-
Hvis du ikke har optaget tidsindstillet indtaling, er værdien som standard Brug ikke optagede tidsindstillinger og indtalinger.
Standardtiden for hver slide er fem sekunder. Du kan ændre den pågældende tidsindstilling i feltet Sekunder, der skal bruges på de enkelte slides. Til højre for feltet skal du klikke på pilen, der peger opad, for at øge varigheden eller på pilen, der peger nedad, for at mindske varigheden.
-
Hvis du ikke har optaget tidsindstillet indtaling, er værdien som standard Brug optagede tidsindstillinger og indtalinger.
-
-
Klik på Opret video.
-
I feltet Filnavn skal du skrive et filnavn på videoen, lede efter den mappe, der skal indeholde denne fil og derefter klikke på Gem.
-
I feltet Gem som skal du vælge enten MPEG-4 Video eller Windows Media Video.
Du kan spore status for oprettelsen på statuslinjen nederst på skærmen. Det kan tage flere timer at optage en video, afhængigt af videoens længde og præsentationen kompleksitet.
Tip: Hvis det drejer det sig om en lang video, kan du sætte den til at blive oprettet natten over. Så vil den være klar til dig næste morgen.
-
Hvis du vil afspille den video, du netop har oprettet, skal du gå til den angivne mappeplacering og derefter dobbeltklikke på filen.
Gem som et PowerPoint-slideshow
Når nogen åbner en PowerPoint Show-fil, vises den i fuldskærmsvisning i Slideshow i stedet for i redigeringstilstand. Seeren kan straks begynde at se præsentationen.
-
I menuen Filer skal du vælge Gem for at sikre, at dit seneste arbejde bliver gemt i PowerPoint-præsentationsformat (.pptx).
-
I menuen Filer skal du vælge Gem som.
-
Vælg den mappeplacering, hvor du vil gemme din PowerPoint-slideshow-fil.
-
I feltet Gem som skal du vælge PowerPoint-slideshow (*.ppsx).
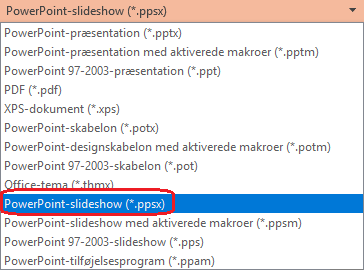
-
Vælg Gem.
Omdanne præsentationen til en video
Når du vil give en høj pålidelighed version af din præsentation til kollegaer eller kunder (enten som vedhæftet fil i en mail, udgivet på internettet, på en cd eller dvd), gemme det og lad den afspillet som en video.
Du kan gemme præsentationen som enten en MPEG-4-videofil (.mp4) eller en .wmv fil. Begge formater understøttes i stor grad og kan streames over internettet.
Nogle tip til at huske når optagelse din præsentation som en video:
-
Du kan indspille og angive tidsindstillinger for indtaling og medtage laserpegepindens bevægelser i videoen.
-
Du kan styre størrelsen på multimediefilen og kvaliteten af videoen.
-
Du kan medtage animationer og overgange i filmen.
-
Seere behøver ikke at have PowerPoint installeret på computeren for at se det.
-
Hvis præsentationen indeholder en indlejret video, afspilles videoen korrekt, uden at du behøver at styre den.
-
Afhængigt af indholdet af din præsentation kan det tage lidt tid at oprette en video. Længerevarende præsentationer og præsentationer med animationer, overgange og medieindhold tager længere tid at oprette. Du kan heldigvis fortsætte med at bruge PowerPoint, mens videoen oprettes
Hvilke dele af en præsentation medtages ikke i en video?
Følgende elementer medtages ikke i en video, der oprettes ved hjælp af PowerPoint:
-
Medier, der indsættes i tidligere versioner af PowerPoint. Hvis du vil medtage disse, kan du konvertere eller opgradere medieobjektet.
Hvis du f.eks. har indsat mediet ved hjælp af PowerPoint 2007, sammenkædes det, og det afspilles i præsentationen. Men når du eksporterer filen som en video, udelades det tilknyttede medie. Du kan konvertere filen til det nye filformat (klik på fanen Filer, og klik på Konvertér under Oplysninger), eller du kan højreklikke på medieobjektet og derefter klikke for at opgradere. Den integrerer filen og eksporterer den korrekt.
-
QuickTime-medier (medmindre du har en tredjeparts-codec til QuickTime, der hedder ffdShow installeret, og du er optimeret til kompatibilitet)
-
Makroer
-
OLE-kontrolelementer/ActiveX-objekter
Hvad skal du gøre med en video, når du har oprettet den?
Når du har oprettet videoen, kan du dele den med andre på følgende måder:
Gem som en videofil
Når du har oprettet dine slides og optaget de tidsindstillinger og indtalinger samt lasermarkørens bevægelser, som du vil medtage, er du klar til at oprette en videofil.
-
I menuen Filer skal du vælge Gem for at sikre, at dit seneste arbejde bliver gemt i PowerPoint-præsentationsformat (.pptx).
-
Klik på Filer > Eksportér > Opret en video.
-
I den første rulleliste under overskriften Opret en video skal du vælge den ønskede videokvalitet, som vedrører opløsningen af den færdige video. Jo højere videokvalitet, desto større filstørrelse. (Det kan være en god ide at teste dem for at afgøre, hvilken der opfylder dine behov).
Indstilling
Løsning
Til visning på
Præsentationskvalitet
1920x1080, største filstørrelse
Computer- og HD-skærme
Internetkvalitet
1280x720, mellem filstørrelse
Internet og dvd
Lav kvalitet
852x480, mindste filstørrelse
Bærbare enheder
-
Den anden rulleliste under overskriften Opret en video angiver, om din præsentation indeholder indtaling og tidsindstillinger. (Du kan slå denne indstilling til/fra, som du ønsker).
-
Hvis du ikke har optaget tidsindstillet indtaling, er værdien som standard Brug ikke optagede tidsindstillinger og indtalinger.
Standardtiden for hver slide er fem sekunder. Du kan ændre den pågældende tidsindstilling i feltet Sekunder, der skal bruges på de enkelte slides. Til højre for feltet skal du klikke på pilen, der peger opad, for at øge varigheden eller på pilen, der peger nedad, for at mindske varigheden.
-
Hvis du ikke har optaget tidsindstillet indtaling, er værdien som standard Brug optagede tidsindstillinger og indtalinger.
-
-
Klik på Opret video.
-
I feltet Filnavn skal du skrive et filnavn på videoen, lede efter den mappe, der skal indeholde denne fil og derefter klikke på Gem.
-
I feltet Gem som skal du vælge enten MPEG-4 Video eller Windows Media Video.
Du kan spore status for oprettelsen på statuslinjen nederst på skærmen. Det kan tage flere timer at optage en video, afhængigt af videoens længde og præsentationen kompleksitet.
Tip: Hvis det drejer det sig om en lang video, kan du sætte den til at blive oprettet natten over. Så vil den være klar til dig næste morgen.
-
Hvis du vil afspille den video, du netop har oprettet, skal du gå til den angivne mappeplacering og derefter dobbeltklikke på filen.
Gem som et PowerPoint-slideshow
Når nogen åbner en PowerPoint Show-fil, vises den i fuldskærmsvisning i Slideshow i stedet for i redigeringstilstand. Seeren kan straks begynde at se præsentationen.
-
I menuen Filer skal du vælge Gem for at sikre, at dit seneste arbejde bliver gemt i PowerPoint-præsentationsformat (.pptx).
-
I menuen Filer skal du vælge Gem som.
-
Vælg den mappeplacering, hvor du vil gemme din PowerPoint-slideshow-fil.
-
I feltet Gem som skal du vælge PowerPoint-slideshow (*.ppsx).
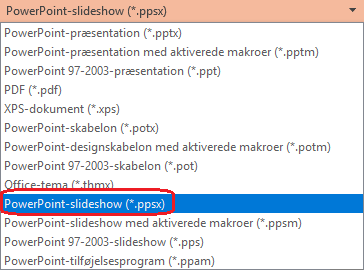
-
Vælg Gem.
Omdanne præsentationen til en video
Når du vil give en høj pålidelighed version af din præsentation til kollegaer eller kunder (enten som vedhæftet fil i en mail, udgivet på internettet, på en cd eller dvd), gemme det og lad den afspillet som en video.
PowerPoint 2013 og nyere versioner kan gemme præsentationen som enten en MPEG-4-videofil (.mp4) eller en .wmv-fil. Begge formater understøttes i stor grad og kan streames over internettet.
Nogle tip til at huske når optagelse din præsentation som en video:
-
Du kan indspille og angive tidsindstillinger for indtaling og medtage laserpegepindens bevægelser i videoen.
-
Du kan styre størrelsen på multimediefilen og kvaliteten af videoen.
-
Du kan medtage animationer og overgange i filmen.
-
Seere behøver ikke at have PowerPoint installeret på computeren for at se det.
-
Hvis præsentationen indeholder en indlejret video, afspilles videoen korrekt, uden at du behøver at styre den.
-
Afhængigt af indholdet af din præsentation kan det tage lidt tid at oprette en video. Længerevarende præsentationer og præsentationer med animationer, overgange og medieindhold tager længere tid at oprette. Du kan heldigvis fortsætte med at bruge PowerPoint, mens videoen oprettes
Hvilke dele af en præsentation medtages ikke i en video?
Følgende elementer medtages ikke i en video, der oprettes ved hjælp af PowerPoint:
-
Medier, der indsættes i tidligere versioner af PowerPoint. Hvis du vil medtage disse, kan du konvertere eller opgradere medieobjektet.
Hvis du f.eks. har indsat mediet ved hjælp af PowerPoint 2007, sammenkædes det, og det afspilles i præsentationen. Men når du eksporterer filen som en video, udelades det tilknyttede medie. Du kan konvertere filen til det nye filformat (klik på fanen Filer, og klik på Konvertér under Oplysninger), eller du kan højreklikke på medieobjektet og derefter klikke for at opgradere. Den integrerer filen og eksporterer den korrekt.
-
QuickTime-medier (medmindre du har en tredjeparts-codec til QuickTime, der hedder ffdShow installeret, og du er optimeret til kompatibilitet)
-
Makroer
-
OLE-kontrolelementer/ActiveX-objekter
Hvad skal du gøre med en video, når du har oprettet den?
Når du har oprettet videoen, kan du dele den med andre på følgende måder:











