Gør et af følgende:
Ændre bredden af kolonnerne
-
Klik og træk hen over kolonneoverskrifterne i de kolonner, du vil ændre.
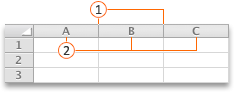


Bemærk!: Hvis du kun skal ændre bredden på én kolonne, behøver du ikke at markere den først.
-
Peg på separatoren i højre side af en markeret kolonneoverskrift.
Markøren ændres til en

-
Gør et af følgende:
|
Hvis du vil |
Skal du |
|---|---|
|
Ændre kolonnebredden, så den tilpasses indholdet |
Dobbeltklik på separatoren. |
|
Ændre kolonnebredden til en vilkårlig størrelse |
Træk separatoren, indtil kolonnen har den ønskede bredde. |
Tip!: Hvis du vil angive en nøjagtig breddemåling, skal du pege på Kolonne i menuen Formatér og derefter klikke på Bredde.
Ændre bredden af alle kolonner i et ark
-
Markér alle celler i arket ved at klikke på trekanten Markér alt i øverste venstre hjørne af arkgitteret.
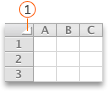
trekanten

-
Peg på separatoren i højre side af en markeret kolonneoverskrift.
Markøren ændres til en

-
Gør et af følgende:
|
Hvis du vil |
Skal du |
|---|---|
|
Ændre kolonnebredden, så den tilpasses indholdet |
Dobbeltklik på separatoren. |
|
Ændre kolonnebredden til en vilkårlig størrelse |
Træk separatoren, indtil kolonnen har den ønskede bredde. |
Kopiere en kolonnebredde til andre kolonner
-
Markér en celle i den kolonne, der har den bredde, som du vil kopiere
-
Klik på Kopiér

-
Markér en celle i den kolonne, hvortil du vil kopiere bredden.
-
I menuen Rediger skal du klikke på Indsæt speciel, vælge Kolonnebredde og derefter klikke på OK.
Ændre højden på rækkerne
-
Klik og træk hen over rækkeoverskrifterne i de rækker, du vil ændre.
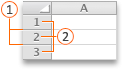


Bemærk!: Hvis du kun skal ændre højden på én række, behøver du ikke at markere den først.
-
Peg på separatoren nedenunder den markerede rækkeoverskrift.
Markøren ændres til en

-
Gør et af følgende:
|
Hvis du vil |
Skal du |
|---|---|
|
Tilpasse rækkehøjden til indholdet |
Dobbeltklik på separatoren. |
|
Tilpasse rækkehøjden til en vilkårlig størrelse |
Træk separatoren, indtil rækken har den ønskede højde. |
Tip!: Hvis du vil angive en nøjagtig højdemåling, skal du pege på Række i menuen Formatér og derefter klikke på Højde.
Ændre højden på alle rækker i et ark
-
Markér alle celler i arket ved at klikke på trekanten Markér alt i øverste venstre hjørne af arkgitteret.
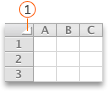
trekanten

-
Peg på separatoren nedenunder den markerede rækkeoverskrift.
Markøren ændres til en

-
Gør et af følgende:
|
Hvis du vil |
Skal du |
|---|---|
|
Tilpasse rækkehøjden til indholdet |
Dobbeltklik på separatoren. |
|
Tilpasse rækkehøjden til en vilkårlig størrelse |
Træk separatoren, indtil rækken har den ønskede højde. |
Har du brug for mere hjælp?
Du kan altid spørge en ekspert i Excel Tech Community eller få support i community'er.










