Hvis du vil bruge formler effektivt, er der tre vigtige ting, du har brug for at forstå:
Beregning består af formelberegning, hvorefter resultaterne vises som værdier i de celler, der indeholder formlerne. For at undgå unødvendige beregninger, som kan være spild af tid og gøre computeren langsom, genberegner Microsoft Excel kun formler automatisk, når de celler, som formlerne afhænger af, har ændret sig. Dette er standardfunktionsmåden, når du første gang åbner en projektmappe, og når du redigerer en projektmappe. Du kan dog kontrollere, hvornår og hvordan Excel skal genberegne formler.
Gentagelse er den gentagne genberegning af et regneark, indtil en bestemt numerisk tilstand er opnået. En formel, der enten direkte eller indirekte henviser til cellen, der indeholder formlen, kan ikke automatisk beregnes af Excel. Dette kaldes en cirkulær reference. Hvis formlen refererer tilbage til en af sine egne celler, skal du bestemme, hvor mange gange formlen skal genberegnes. Cirkulære referencer kan gentages uendeligt. Du kan dog vælge det maksimale antal gentagelser og mængden af acceptabel ændring.
Præcision er et mål for nøjagtigheden af en beregning. Excel gemmer og beregner med 15 betydende cifres præcision. Du kan dog ændre beregningspræcisionen, så Excel bruger de viste værdier i stedet for de gemte værdier, når formlerne genberegnes.
Som beregningen skrider frem, kan du vælge kommandoer eller udføre handlinger som f.eks angive tal eller formler. Excel afbryder midlertidigt beregningen for at udføre andre kommandoer eller handlinger, og genoptager derefter beregningen. Beregningsprocessen kan tage længere tid, hvis projektmappen indeholder et stort antal formler, eller hvis regnearkene indeholder datatabeller eller funktioner, der genberegnes automatisk, hver gang projektmappen genberegnes. Beregningsprocessen kan desuden tage længere tid, hvis regnearkene indeholder links til andre regneark eller projektmapper. Du kan styre, hvornår beregningen forekommer ved at ændre beregningsprocessen til manuel beregning.
Vigtigt!: Hvis en indstilling ændres, påvirker det alle åbne projektmapper.
-
Klik på fanen Filer, klik på Indstillinger, og klik derefter på kategorien Formler.
I Excel 2007 skal du klikke på Microsoft Office-knappen, klikke på Excel-indstillinger og derefter klikke på kategorien Formler .
-
Gør et af følgende:
-
Hvis du vil genberegne alle afhængige formler, hver gang du foretager en ændring af en værdi, formel eller et navn, skal du klikke på Automatisk i sektionen Beregningsindstillinger under Projektmappeberegning. Dette er standardberegningsindstillingen.
-
Hvis du vil genberegne alle afhængige formler – undtagen datatabeller – hver gang du foretager en ændring af en værdi, formel eller et navn, skal du klikke på Automatisk undtagen for datatabeller i sektionen Beregningsindstillinger under Projektmappeberegning.
-
Hvis du vil deaktivere automatisk genberegning og kun genberegne åbne projektmapper, når du starter genberegning (ved at trykke på F9), skal du klikke på Manuelt under Beregn projektmappe i sektionen Beregningsindstillinger.
Bemærk!: Når du klikker på Manuelt, markeres afkrydsningsfeltet Genberegn projektmappen, før der gemmes automatisk. Hvis det tager lang tid at gemme en projektmappe, kan du muligvis reducere den tid, det tager at gemme, hvis du fjerner markeringen i afkrydsningsfeltet Genberegn projektmappen, før der gemmes.
-
Hvis du manuelt vil genberegne alle åbne regneark, herunder datatabeller, og opdatere alle åbne diagramark, skal du klikke på knappen Beregn nu i gruppen Beregning under fanen Formler.
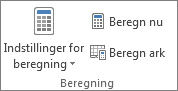
-
Hvis du manuelt vil genberegne det aktive regneark og alle diagrammer og diagramark, der er sammenkædet med dette regneark, skal du klikke på knappen Beregn ark i gruppen Beregning under fanen Formler.
-
Tip!: Du kan også ændre mange af disse indstillinger andre steder end i dialogboksen Excel-indstillinger. Klik på Beregningsindstillinger under fanen Formler i gruppen Beregning, og klik derefter på Automatisk.
Bemærk!: Hvis et regneark indeholder en formel, der er kædet sammen med et regneark, der ikke er blevet genberegnet, og du opdaterer kæden, vises en meddelelse om, at kilderegnearket ikke er helt genberegnet. Klik på OK for at opdatere kæden med den aktuelle værdi, der er lagret i kilderegnearket, også selvom værdien måske er forkert. Klik på Annuller for at annullere opdateringen af kæden og anvende den forrige værdi fra kilderegnearket.
|
Hvis du vil |
Skal du trykke på |
|---|---|
|
Genberegne formler, der er ændret siden seneste beregning i alle åbne projektmapper, og de formler, der er afhængige af dem. Hvis en projektmappe er angivet til automatisk genberegning, skal du ikke trykke på F9 for at genberegne. |
F9 |
|
Genberegne formler, der er ændret siden seneste beregning i det aktive regneark, og de formler, der er afhængige af dem. |
Skift+F9 |
|
Genberegne alle formler i alle åbne projektmapper, uanset om de er ændret siden seneste genberegning. |
Ctrl + Alt + F9 |
|
Kontrollere afhængige formler og derefter genberegne alle formler i alle åbne projektmapper, uanset om de er ændret siden seneste genberegning. |
Ctrl+Skift+Alt+F9 |
-
Klik på fanen Filer, klik på Indstillinger, og klik derefter på kategorien Formler.
I Excel 2007 skal du klikke på Microsoft Office-knappen, klikke på Excel-indstillinger og derefter klikke på kategorien Formler .
-
Markér afkrydsningsfeltet Aktivér gentaget beregning i sektionen Beregningsindstillinger.
-
Hvis du vil angive det maksimale antal gange, excel genberegnes, skal du skrive antallet af gentagelser i feltet Maks. antal gentagelser . Jo højere antallet af gentagelser er, jo mere tid skal Excel bruge til at genberegne et regneark.
-
Hvis du vil angive den maksimale ændring, der kan accepteres mellem genberegningsresultater, skal du skrive et tal i feltet Maksimal ændring. Jo mindre tallet er, desto mere nøjagtigt bliver resultatet, og desto mere tid skal Excel bruge til at genberegne et regneark.
Bemærk!: Problemløser og Målsøgning er del af en række kommandoer, der ofte kaldes værktøjer til hvad-nu-hvis-analyser. Begge kommandoer bruger gentagelse på en kontrolleret måde til at opnå de ønskede resultater. Du kan bruge Problemløser, når du skal finde den optimale værdi i en bestemt celle ved at justere værdierne i flere celler, eller når du vil angive specifikke begrænsninger for en eller flere af værdierne i beregningen. Du kan bruge Målsøgning, når du kender det ønskede resultat af en enkelt formel, men ikke den inputværdi, der skal bruges i formlen til at bestemme resultatet.
Før du ændrer beregningspræcisionen, skal du huske følgende vigtige punkter:
Som standard beregner Excel gemte, ikke viste værdier
Den viste og udskrevne værdi afhænger af, hvordan du vælger at formatere og vise den gemte værdi. En celle, der viser en dato som "22-6-2008", indeholder også et serienummer, der er den gemte værdi for datoen i cellen. Du kan ændre visningen af datoen til et andet format (f.eks. til "22-Jun-2008"), men hvis du ændrer visningen af en værdi i et regneark, ændres den gemte værdi ikke.
Vær forsigtig, når du ændrer beregningspræcision
Når en formel udfører beregninger, bruger Excel normalt de værdier, der er gemt i celler, der refereres til i formlen. Hvis to celler hver indeholder værdien 10,005, og cellerne er formateret til at vise værdier i valutaformat, vises værdien $10,01 i hver celle. Hvis du lægger de to celler sammen, er resultatet KR 20,01, fordi Excel lægger de gemte værdier 10,005 og 10,005 sammen, ikke de viste værdier.
Når du ændrer beregningspræcisionen i en projektmappe ved at anvende de viste (formaterede) værdier, ændrer Excel permanent de lagrede værdier i celler fra fuld præcision (15 cifre) til et hvilket som helst andet vist format, inklusive decimalpladser. Hvis du senere vil beregne med den fulde præcision, kan de underliggende værdier ikke gendannes.
-
Klik på fanen Filer, klik på Indstillinger, og klik derefter på kategorien Avanceret.
I Excel 2007 skal du klikke på Microsoft Office-knappen, klikke på Excel-indstillinger og derefter klikke på kategorien Avanceret
-
I sektionen Ved beregning af denne projektmappe skal du vælge den ønskede projektmappe og derefter markere afkrydsningsfeltet Angiv vist nøjagtighed.
Selvom præcision er begrænset til 15 cifre i Excel, betyder det ikke, at 15 cifre er grænsen for den talstørrelse, du kan gemme i Excel. Grænsen er 9,99999999999999E+307 for positive tal og -9,99999999999999E+307 for negative tal. Dette er cirka det samme som 1 eller -1 efterfulgt af 308 nultaller.
Præcision i Excel betyder, at tal, der overstiger 15 cifre, gemmes og vises med kun 15 cifres præcision. Disse cifre kan være i en hvilken som helst kombination før eller efter decimaltegnet. Alle cifre til højre for det 15. ciffer er nuller. 1234567,890123456 har f.eks. 16 cifre (7 cifre før og 9 cifre efter decimaltegnet). I Excel gemmes og vises den som 1234567.89012345 (dette vises på formellinjen og i cellen). Hvis du indstiller cellen til et talformat, så alle cifre vises (i stedet for et videnskabeligt format, f.eks. 1,23457E+06), kan du se, at tallet vises som 1234567.890123450. 6 i slutningen (det 16. ciffer) slippes og erstattes af et 0. Præcisionen stopper ved det 15. ciffer, så følgende cifre er nuller.
En computer kan indeholde mere end én processor (den indeholder flere fysiske processorer), eller den kan være hypertrådet (den indeholder flere logiske processorer). På disse computere kan du forbedre eller kontrollere tiden, det tager at genberegne projektmapper, der indeholder mange formler, ved at angive det antal processorer, der skal bruges til genberegning. I mange tilfælde kan forskellige dele af en arbejdsbelastning i forbindelse med en genberegning udføres sideløbende. Hvis denne arbejdsbelastning opdeles over flere processorer, kan det reducere den samlede tid, det tager at udføre genberegningen.
-
Klik på fanen Filer, klik på Indstillinger, og klik derefter på kategorien Avanceret.
I Excel 2007 skal du klikke på Microsoft Office-knappen, klikke på Excel-indstillinger og derefter klikke på kategorien Avanceret .
-
Hvis du vil aktivere eller deaktivere brugen af flere processorer under beregning, skal du markere eller fjerne markeringen i afkrydsningsfeltet Aktivér flertrådet beregning i sektionen Formler.
Bemærk! Dette afkrydsningsfelt er markeret som standard, og alle processorer bruges under beregninger. Antallet af processorer på din computer registreres automatisk og vises ved siden af indstillingen Brug alle processorer på denne computer.
-
Hvis du vælger Aktivér flertrådet beregning, kan du også styre det antal processorer, der skal bruges på computeren. Du kan f.eks. begrænse antallet af processorer, der bruges under genberegning, hvis du har andre programmer, der kører på computeren, og som kræver dedikeret behandlingstid.
-
Klik på Manuelt under Antal beregningstråde for at styre antallet af processorer. Indtast det antal processorer, der skal bruges (maksimalt 1024).
For at sikre at tidligere projektmapper beregnes korrekt, reagerer Excel anderledes første gang, du åbner en projektmappe, der er gemt i en tidligere version af Excel, end når du åbner en projektmappe, der er oprettet i den aktuelle version.
-
Når du åbner en projektmappe, der er oprettet i den aktuelle version, genberegner Microsoft Excel kun de formler, der er afhængige af celler, der er blevet ændret.
-
Når du bruger åbn en projektmappe, der blev oprettet i en tidligere version af Excel, genberegnes alle formlerne i projektmappen – dem, der er afhængige af celler, der er ændret, og dem, der ikke gør det. Dette sikrer, at projektmappen er fuldt optimeret til den aktuelle version af Excel. Undtagelsen er, når projektmappen er i en anden beregningstilstand, f.eks. Manuel.
-
Da en fuldstændig genberegning kan tage længere tid end en delvis genberegning, kan det tage længere tid end sædvanligt at åbne en projektmappe, der ikke tidligere er blevet gemt i den aktuelle version af Excel. Når du har gemt projektmappen i den aktuelle version af Excel, åbnes den hurtigere.
I Excel til internettetgenberegnes et formelresultat automatisk, når du ændrer data i celler, der bruges i formlen. Du kan slå denne automatiske genberegning fra og beregne formelresultater manuelt. Sådan gør du:
Bemærk!: Ændring af beregningsindstillingen i en projektmappe påvirker kun den aktuelle projektmappe og ikke andre åbne projektmapper i browseren.
-
Klik på fanen Formler i regnearket Excel til internettet .
-
Ud for Beregningsindstillinger skal du vælge en af følgende indstillinger på rullelisten:
-
Hvis du vil genberegne alle afhængige formler, hver gang du foretager en ændring af en værdi, formel eller et navn, skal du klikke på Automatisk. Dette er standardindstillingen.
-
Hvis du vil genberegne alle afhængige formler – undtagen datatabeller – hver gang du foretager en ændring af en værdi, formel eller et navn, skal du klikke på Automatisk undtagen datatabeller.
-
Hvis du kun vil deaktivere automatisk genberegning og genberegne åbne projektmapper, når du eksplicit gør det, skal du klikke på Manuelt.
-
Hvis du vil genberegne projektmappen manuelt (herunder datatabeller), skal du klikke på Beregn projektmappe.
-
Bemærk!: I Excel til internettetkan du ikke ændre det antal gange, en formel genberegnes, før en bestemt numerisk betingelse er opfyldt, og du kan heller ikke ændre beregningspræcisionen ved hjælp af den viste værdi i stedet for den gemte værdi, når formler genberegnes. Det kan du dog gøre i Excel-programmet på computeren. Brug knappen Åbn i Excel til at åbne projektmappen for at angive beregningsindstillinger og ændre genberegning, gentagelse eller præcision af formler.
Har du brug for mere hjælp?
Du kan altid spørge en ekspert i Excel Tech Community eller få support i community'er.










