Du kan hurtigt ændre udseendet af diagramelementer (f.eks område for grafik, afbildningsområde,datamærker, titler i diagrammer, gitterlinjer, akser, aksemærker, tendenslinjer, fejllinjer eller vægge og gulv i 3D-diagrammer) ved at anvende en foruddefineret figurtypografi. Du kan også anvende forskellig figurfyld, konturer og figureffekter i disse diagramelementer.
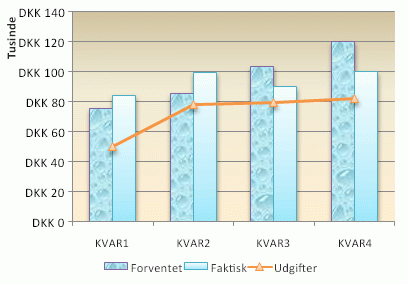
-
I et diagram skal du klikke på det diagramelement som du vil ændre, eller benytte følgende fremgangsmåde for at vælge det på en liste over diagramelementer:
-
Klik på et diagram.
Dette viser Diagramværktøjer og tilføjer fanerne Design, Layout og Formatér . -
Klik på pilen ud for feltet Diagramelementer i gruppen Aktuel markering under fanen Formatér, og klik derefter på det ønskede diagramelement.
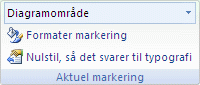
-
-
Klik på en foruddefineret figurtypografi eller stregtype i gruppen Figurtypografier på fanen Formatér.
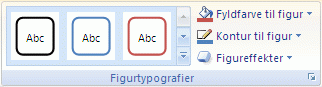
Hvis du vil se flere tilgængelige figurtypografier, skal du klikke på knappen Flere

Tip!: Hvis du ikke kan lide de ændringer du har foretaget, kan du fortryde dem med det samme. Klik på Fortryd 
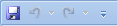
Du kan udfylde en markeret figur (f.eks datamærker, titler, dataetiketter eller en forklaring) med en dækkende farve, graduering, et billede eller en struktur. Du kan ikke bruge figurfyld til at formatere linjer i et diagram (f.eks gitterlinjer, akser, tendenslinjer eller fejllinjer).
-
I et diagram skal du klikke på det diagramelement som du vil ændre, eller benytte følgende fremgangsmåde for at vælge det på en liste over diagramelementer:
-
Klik på et diagram.
Dette viser Diagramværktøjer og tilføjer fanerne Design, Layout og Formatér . -
Klik på pilen ud for feltet Diagramelementer i gruppen Aktuel markering under fanen Formatér, og klik derefter på det ønskede diagramelement.
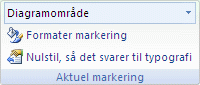
-
-
Klik på Figurfyld i gruppen Figurtypografier på fanen Formatér.
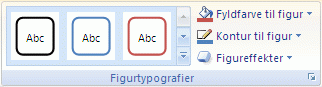
-
Gør et af følgende:
-
Hvis du vil bruge en anden farve, skal du klikke på den farve, du vil bruge under Temafarver eller Standardfarver.
Tip!: Før du anvender en anden farve, kan du hurtigt få vist, hvordan den pågældende farve påvirker diagrammet. Når du peger på farver, som du kan bruge, vises det markerede diagramelement i den pågældende farve i diagrammet.
-
Klik på Ingen udfyldning for at fjerne farven fra det markerede diagramelement.
-
For at bruge en fyldfarve der ikke er tilgængelig under Temafarver eller Standardfarver, skal du klikke på Flere udfyldningsfarver. I dialogboksen Farver skal du angive den farve du vil bruge på fanen Standard eller Brugerdefineret, og derefter klikke på OK.
Brugerdefinerede udfyldningsfarver, som du opretter, føjes til Seneste farver så du kan bruge dem igen.
-
Hvis du vil fylde figuren med et billede, skal du klikke på Billede. Klik på det billede, du vil bruge i dialogboksen Indsæt billede og klik derefter på Indsæt.
-
Hvis du vil bruge en gradueringseffekt for den valgte fyldfarve, skal du klikke på Graduering, og derefter klikke på den graduering du vil bruge under Variationer.
For yderligere gradueringstypografier skal du klikke på Flere gradueringer og derefter klikke på den gradueringsindstilling, du vil bruge i kategorien Udfyld.
-
Hvis du vil bruge strukturfyld, skal du klikke på Struktur, og derefter klikke på den ønskede struktur.
-
Tip!: Hvis du ikke kan lide de ændringer du har foretaget, kan du fortryde dem med det samme. Klik på Fortryd 
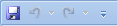
Du kan ændre farve, bredde og stregtypografi af linjer i et diagram (f.eks gitterlinjer, akser, tendenslinjer eller fejllinjer), eller du kan oprette brugerdefinerede kanter til markerede figurer (f.eks datapunkter, titler, dataetiketter eller en forklaring).
-
I et diagram skal du klikke på det diagramelement som du vil ændre, eller benytte følgende fremgangsmåde for at vælge det på en liste over diagramelementer:
-
Klik på et diagram.
Dette viser Diagramværktøjer og tilføjer fanerne Design, Layout og Formatér . -
Klik på pilen ud for feltet Diagramelementer i gruppen Aktuel markering under fanen Formatér, og klik derefter på det ønskede diagramelement.
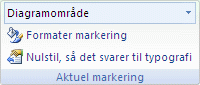
-
-
Klik på Kontur i gruppen Figurtypografier på fanen Formatér.
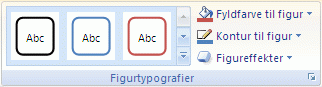
-
Gør et af følgende:
-
Hvis du vil bruge en anden konturfarve, skal du klikke på den farve, du vil bruge under Temafarver eller Standardfarver.
-
Klik på Ingen udfyldning for at fjerne konturfarven fra det markerede diagramelement.
Bemærk!: Hvis det markerede element er en linje, vises linjen ikke længere i diagrammet.
-
For at bruge en konturfarve, der ikke er tilgængelig under Temafarver eller Standardfarver, skal du klikke på Flere konturfarver. I dialogboksen Farver skal du angive den farve du vil bruge på fanen Standard eller Brugerdefineret, og derefter klikke på OK.
Brugerdefinerede fyldfarver, som du opretter, føjes til Seneste farver, så du kan bruge dem igen.
-
Hvis du vil ændre tykkelsen af en linje eller en kant, skal du klikke på Vægt og derefter klikke på den stregtykkelse, du vil bruge.
For ekstra indstillinger for streg- eller kanttype skal du klikke på Flere streger og derefter klikke på de indstillinger for streg- og rammetype, du vil bruge.
-
Hvis du vil bruge en stiplet linje eller en kant, skal du klikke på Stiplet og derefter klikke på den streg, du vil bruge.
For yderligere stregtypeindstillinger skal du klikke på Flere streger og derefter klikke på den streg, du vil bruge.
-
Klik på Pile for at føje pile til streger, og klik derefter på den ønskede piltype. Du kan ikke bruge piltyper til kanter.
For yderligere indstillinger for piltype eller kanttype skal du klikke på Flere pile og derefter klikke på den pilindstilling, du vil bruge.
-
Tip!: Hvis du ikke kan lide de ændringer du har foretaget, kan du fortryde dem med det samme. Klik på Fortryd 
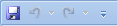
Du kan anvende visuelle effekter (f.eks. en skygge, glød- eller faceteffekter) på markerede figurer (f.eks. datapunkter, titler, datanavne eller en forklaring) og streger (f.eks. gitterlinjer, akser, tendenslinjer eller fejllinjer).
-
I et diagram skal du klikke på det diagramelement som du vil ændre, eller benytte følgende fremgangsmåde for at vælge det på en liste over diagramelementer:
-
Klik på et diagram.
Dette viser Diagramværktøjer og tilføjer fanerne Design, Layout og Formatér . -
Klik på pilen ud for feltet Diagramelementer i gruppen Aktuel markering under fanen Formatér, og klik derefter på det ønskede diagramelement.
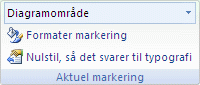
-
-
Klik på Figureffekter i gruppen Figurtypografier på fanen Formatér.
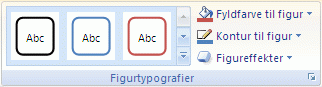
-
Klik på en effekt, der er tilgængelig, og vælg derefter den effekttype, du vil bruge.
Bemærk!: Tilgængelige figureffekter afhænger af det diagramelement, du har valgt. Forudindstillede effekter, refleksions- og faceteffekter er ikke tilgængelige for alle diagramelementer.
Tip!: Hvis du ikke kan lide de ændringer du har foretaget, kan du fortryde dem med det samme. Klik på Fortryd 
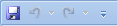
-
Klik på et diagram.
-
På fanen Formatér skal du i rullelisten Diagramelementer vælge det diagramelement, du vil bruge.
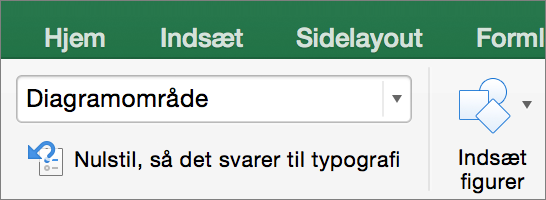
-
På fanen Formatér skal du i galleriet Figurtypografier klikke på pilen for at udvide og markere en figur.
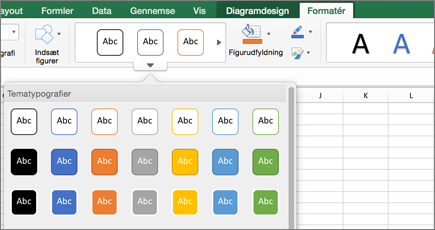
Du kan udfylde en markeret figur (f.eks datamærker, titler, dataetiketter eller en forklaring) med en dækkende farve, graduering, et billede eller en struktur. Du kan ikke bruge figurfyld til at formatere linjer i et diagram (f.eks gitterlinjer, akser, tendenslinjer eller fejllinjer).
-
Klik på et diagram.
-
På fanen Formatér skal du i rullelisten Diagramelementer vælge det diagramelement, du vil bruge.
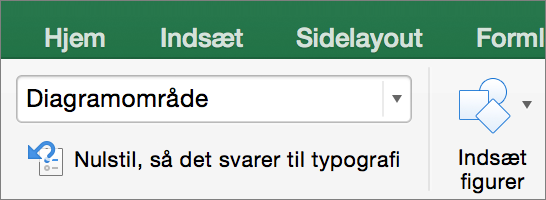
-
På fanen Formatér skal du klikke på
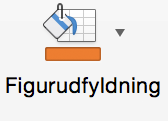
-
Gør et af følgende:
-
Hvis du vil bruge en anden farve, skal du klikke på den farve, du vil bruge under Temafarver eller Standardfarver.
-
Klik på Ingen udfyldning for at fjerne farven fra det markerede diagramelement.
-
For at bruge en fyldfarve, der ikke er tilgængelig under Temafarver eller Standardfarver, skal du klikke på Flere udfyldningsfarver. I dialogboksen Farver skal du bruge de tilgængelige indstillinger til at vælge en farve og derefter klikke på OK.
-
Hvis du vil fylde figuren med et billede, skal du klikke på Billede. Klik på det billede, du vil bruge i dialogboksen Indsæt billede og klik derefter på Indsæt.
-
Hvis du vil bruge en gradueringseffekt for den valgte fyldfarve, skal du klikke på Graduering og derefter klikke på den graduering, du vil bruge.
For yderligere gradueringstypografier skal du klikke på Flere gradueringer og derefter klikke på den gradueringsindstilling, du vil bruge, i ruden Formatér diagramområde under Udfyld.
-
Hvis du vil bruge strukturfyld, skal du klikke på Struktur, og derefter klikke på den ønskede struktur.
-
Du kan ændre farve, bredde og stregtypografi af linjer i et diagram (f.eks gitterlinjer, akser, tendenslinjer eller fejllinjer), eller du kan oprette brugerdefinerede kanter til markerede figurer (f.eks datapunkter, titler, dataetiketter eller en forklaring).
-
Klik på et diagram.
-
På fanen Formatér skal du i rullelisten Diagramelementer vælge det diagramelement, du vil bruge.
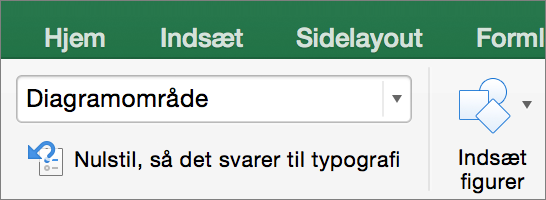
-
På fanen Formatér skal du klikke på

-
Gør et af følgende:
-
Hvis du vil bruge en anden konturfarve, skal du klikke på den farve, du vil bruge under Temafarver eller Standardfarver.
-
Klik på Ingen udfyldning for at fjerne konturfarven fra det markerede diagramelement.
Bemærk!: Hvis det markerede element er en linje, vises linjen ikke længere i diagrammet.
-
For at bruge en konturfarve, der ikke er tilgængelig under Temafarver eller Standardfarver, skal du klikke på Flere konturfarver. I dialogboksen Farver skal du bruge de tilgængelige indstillinger til at vælge en farve og derefter klikke på OK.
-
Hvis du vil ændre tykkelsen af en linje eller en kant, skal du klikke på Tykkelse og derefter klikke på den stregtykkelse, du vil bruge.
-
Hvis du vil bruge en stiplet linje eller en kant, skal du klikke på Stiplet og derefter klikke på den streg, du vil bruge.
-
Klik på Pile for at føje pile til streger, og klik derefter på den ønskede piltype. Du kan ikke bruge piltyper til kanter.
-
Du kan anvende visuelle effekter (f.eks. en skygge, glød- eller faceteffekter) på markerede figurer (f.eks. datapunkter, titler, datanavne eller en forklaring) og streger (f.eks. gitterlinjer, akser, tendenslinjer eller fejllinjer).
-
Klik på et diagram.
-
På fanen Formatér skal du i rullelisten Diagramelementer vælge det diagramelement, du vil bruge.
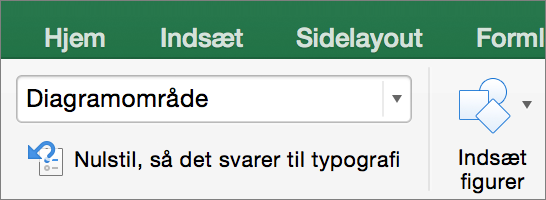
-
På fanen Formatér skal du klikke på

-
Klik på en effekt, der er tilgængelig, og vælg derefter den effekttype, du vil bruge.
Bemærk!: Tilgængelige figureffekter afhænger af det diagramelement, du har valgt. Forudindstillede effekter, refleksions- og faceteffekter er ikke tilgængelige for alle diagramelementer.










