Du kan ændre udseendet på en stregs form ved at ændre farve, stregtype eller tykkelse. Hvis du bruger Excel, Outlook, Word eller PowerPoint, kan du anvende en foruddefineret hurtig typografi for hurtigt at ændre stregens udseende.
Hvad vil du foretage dig?
Føje en hurtig typografi til en streg
Hurtige typografier til streger inkluderer temafarver fra dokumenttemaet, skygger, stregtyper, gradueringer og tredimensionelle (3D) perspektiver. Når du placerer markøren over et miniaturebillede af en hurtig typografi, kan du se, hvordan typografien påvirker stregen. Prøv forskellige hurtige typografier, indtil du finder den rigtige.
-
Markér den streg, du vil ændre.
Hvis du vil ændre flere linjer, skal du markere den første linje og derefter holde Ctrl nede, mens du markerer de andre streger.
-
På fanen Figurformat skal du vælge den ønskede hurtige typografi.
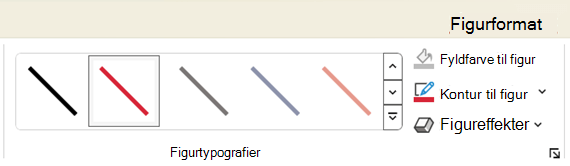
Hvis du vil se flere hurtige typografier, skal du klikke på knappen Flere

Bemærk!: Hvis du ikke kan se fanen Formatér , skal du kontrollere, at du har markeret linjen.
Ændre farven på en streg
-
Markér den streg, du vil ændre.
Hvis du vil ændre flere linjer, skal du markere den første linje og derefter holde Ctrl nede, mens du markerer de andre streger.
-
På fanen Figurformat skal du vælge Kontur til figur og derefter vælge den ønskede farve.
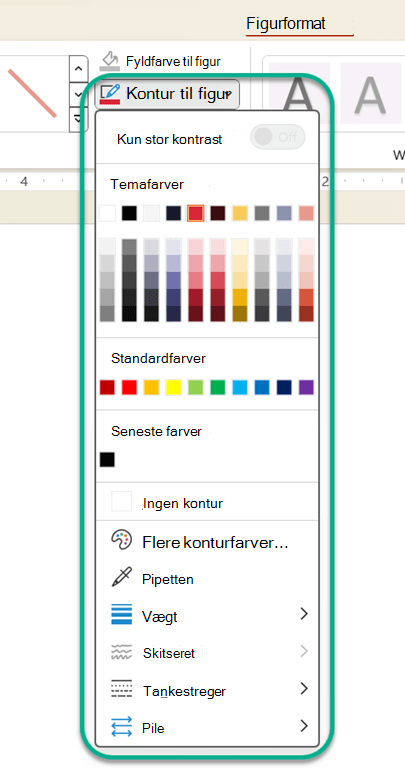
Bemærk!: Hvis du ikke kan se fanen Figurformat, skal du kontrollere, at du har markeret stregen.
Hvis du vil bruge en farve, der ikke er en temafarve, skal du klikke på Flere konturfarver og derefter klikke på den ønskede farve under fanen Standard eller blande din egen farve under fanen Brugerdefineret . Brugerdefinerede farver og farver under fanen Standard opdateres ikke, hvis du senere ændrer dokumenttemaet.
Gøre en linje stiplet eller stiplet
-
Markér den streg, du vil ændre.
Hvis du vil ændre flere linjer, skal du markere den første linje og derefter holde Ctrl nede, mens du markerer de andre streger.
-
På fanen Figurformat skal du vælge Kontur til figur.
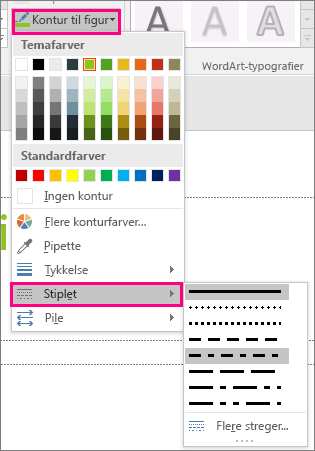
Bemærk!: Hvis du ikke kan se fanen Formatér , skal du kontrollere, at du har markeret linjen.
-
Peg på Stiplet, og klik derefter på den ønskede typografi.
Hvis du vil oprette en brugerdefineret typografi, skal du vælge Flere streger og derefter vælge de ønskede indstillinger.
Ændre en stregs tykkelse
-
Markér den streg, du vil ændre.
Hvis du vil ændre flere linjer, skal du markere den første linje og derefter holde Ctrl nede, mens du markerer de andre streger.
-
På fanen Figurformat skal du vælge Kontur til figur.
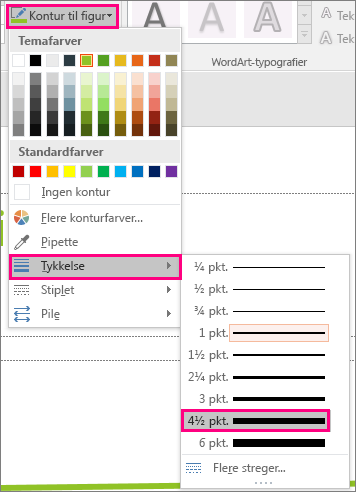
Bemærk!: Hvis du ikke kan se fanen Figurformat, skal du kontrollere, at du har markeret stregen.
-
Peg på Tykkelse, og vælg derefter den ønskede stregtykkelse.
Klik på Flere streger, hvis du vil oprette en brugerdefineret stregtykkelse, og vælg derefter de ønskede indstillinger.
Bemærk!: Hvis du vil tegne en dobbeltstreg, skal du tegne en enkelt streg, kopiere og indsætte en streg mere ved siden af den og til sidst gruppere de to streger.
Formatere cellekanter i Excel
Hvis du vil anvende stregtyper og farver på kanter i Excel-regneark eller -tabeller, skal du se følgende artikler:
Arbejde med linjer i Project
Du skal have et Gantt-diagram åbent for at følge disse trin.
-
Højreklik på den linje, du vil ændre, og klik på Egenskaber.
-
Under Streg skal du vælge en farve på listen Farve og en stregtykkelse på listen Streg .
Følgende indstillinger er tilgængelige i webapps til Word, Excel og PowerPoint.
Føje en hurtig typografi til en streg
-
Markér den streg, du vil ændre.
Hvis du vil ændre flere linjer, skal du markere den første linje og derefter holde Ctrl nede, mens du markerer de andre streger.
-
Vælg den ønskede hurtige typografi under fanen Figur .
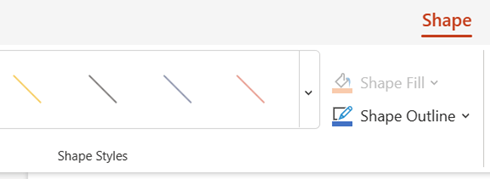
Hvis du vil se flere hurtige typografier, skal du vælge knappen Mere i højre side af galleriet med hurtige typografier.
Bemærk!: Hvis du ikke kan se fanen Figur , skal du kontrollere, at du har markeret linjen.
Ændre farven på en streg
-
Markér den streg, du vil ændre.
Hvis du vil ændre flere linjer, skal du markere den første linje og derefter holde Ctrl nede, mens du markerer de andre streger.
-
På fanen Figur skal du vælge Kontur til figur (eller kun Kontur i Excel) og derefter vælge den ønskede farve.
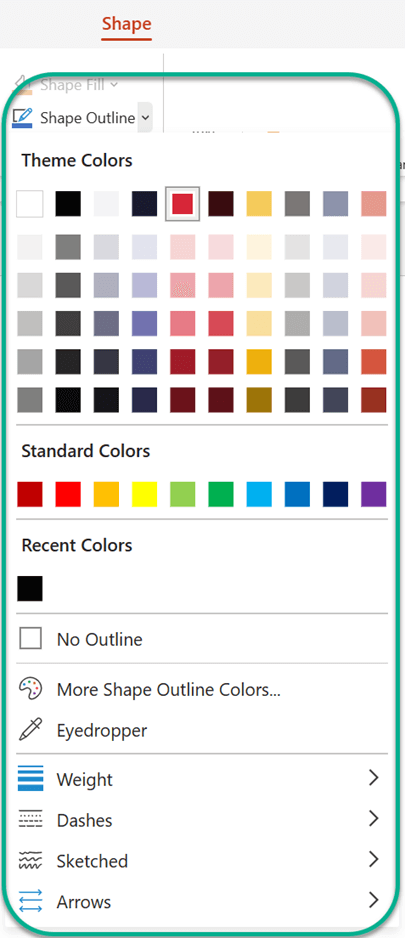
Bemærk!: Hvis du ikke kan se fanen Figur , skal du kontrollere, at du har markeret linjen.
Hvis du vil bruge en farve, der ikke er en temafarve, skal du klikke på Flere konturfarver og derefter klikke på den ønskede farve i dialogboksen Brugerdefinerede farver . Brugerdefinerede farver opdateres ikke, hvis du senere ændrer dokumenttemaet.
Gøre en linje stiplet eller stiplet
-
Markér den streg, du vil ændre.
Hvis du vil ændre flere linjer, skal du markere den første linje og derefter holde Ctrl nede, mens du markerer de andre streger.
-
På fanen Figur skal du vælge Kontur til figur (eller kun Kontur i Excel).
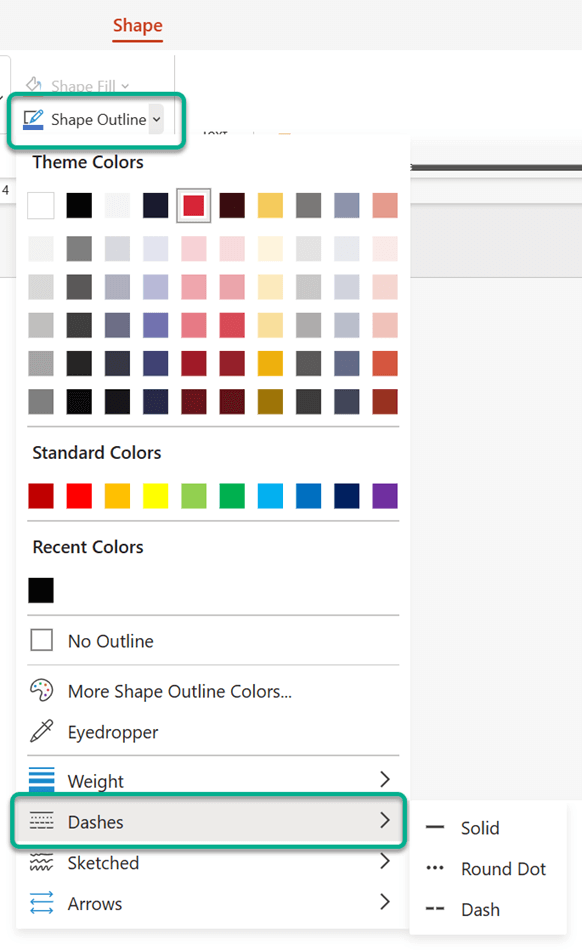
Bemærk!: Hvis du ikke kan se fanen Figur , skal du kontrollere, at du har markeret linjen.
-
Peg på Stiplet, og vælg derefter den ønskede typografi.
Ændre en stregs tykkelse
-
Markér den streg, du vil ændre.
Hvis du vil ændre flere linjer, skal du markere den første linje og derefter holde Ctrl nede, mens du markerer de andre streger.
-
På fanen Figur skal du vælge Kontur til figur (eller kun Kontur i Excel).
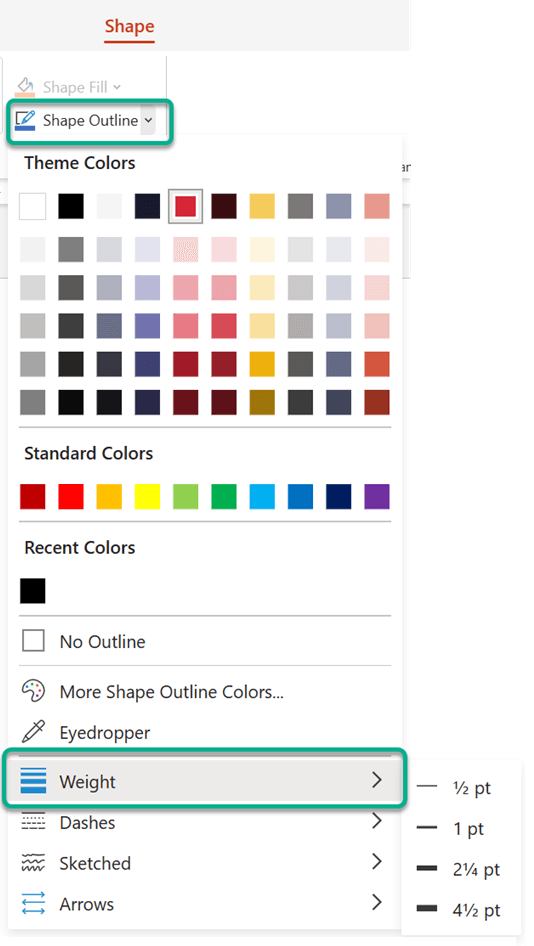
Bemærk!: Hvis du ikke kan se fanen Figur , skal du kontrollere, at du har markeret linjen.
-
Peg på Tykkelse, og vælg derefter den ønskede stregtykkelse.
Bemærk!: Hvis du vil tegne en dobbeltstreg, skal du tegne en enkelt streg, kopiere og indsætte en streg mere ved siden af den og til sidst gruppere de to streger.
Se også
Tegn eller slet en streg eller forbindelse
Formatere søjlediagrammet i en Gantt-diagramvisning i Project










