Når du har oprettet et diagram, kan du hurtigt ændre dets layout. I stedet for manuelt at tilføje eller redigere diagramelementer eller formatere diagrammet, kan du hurtigt anvende et foruddefineret layout eller en foruddefineret typografi på diagrammet. Office indeholder en række nyttige foruddefinerede layout og typografier (eller hurtige layouts og hurtige typografier), som du kan vælge mellem. Du kan dog tilpasse et layout eller en typografi i et diagram yderligere ved manuelt at ændre layoutet og typografien for de enkelte diagramelementer, der bruges i diagrammet.
Du kan ikke gemme et brugerdefineret layout eller format, men hvis du vil bruge det samme layout eller format igen, kan du gemme diagrammet som en diagramskabelon.
Vigtigt!: Hvis du vil fuldføre følgende procedurer, skal du have et eksisterende diagram. Du kan finde flere oplysninger om, hvordan du opretter et diagram, under Opret et diagram.
-
Klik på det diagram, du vil formatere.
Dette viser Diagramværktøjer, som tilføjer fanerne Design, Layout og Format.
-
Klik på det diagramlayout, du vil bruge, i gruppen Hurtig layout under fanen Design.
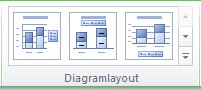
Bemærk!: Når Excel-vinduets størrelse er reduceret, er diagramlayout tilgængelige i galleriet Hurtig layout i gruppen Diagramlayout.
Tip!: Hvis du vil se alle tilgængelige layout, skal du klikke på Flere

-
Klik på det diagram, du vil formatere.
Dette viser Diagramværktøjer, som tilføjer fanerne Design, Layout og Format.
-
Klik på den ønskede diagramtypografi i gruppen Diagramtypografier under fanen Design.
Tip!: Hvis du vil se alle foruddefinerede diagramtypografier, skal du klikke på Flere


Bemærk!: Når Excel-vinduets størrelse er reduceret, er tabeltypografierne tilgængelige i galleriet Hurtige typografier for diagram i gruppen Diagramtypografier.
Tip!: Diagramtypografier benytter farverne i det aktuelle dokumenttema, der anvendes på projektmappen. Du kan ændre farverne ved at skifte til et andet dokumenttema. Du kan også tilpasse et dokumenttema for at få vist et diagram i præcis de farver, du ønsker at bruge.
-
Klik et vilkårligt sted i diagrammet, eller klik på det diagramelement, du vil ændre.
Dette viser Diagramværktøjer, som tilføjer fanerne Design, Layout og Format.
-
Klik på fanen Layout og format, og gør et eller flere af følgende:
-
I gruppen Mærkater skal du klikke på en layoutindstilling for den diagrammærkat, du vil ændre.
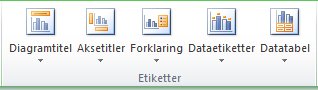
-
I gruppen Akser skal du klikke på en layoutindstilling for den akse eller de gitterlinjer, du vil ændre.

-
I gruppen Baggrund skal du klikke på en layoutindstilling for den baggrund, du vil ændre.
Indstillinger for diagramvægge, etager og 3D-rotation er kun tilgængelige for 3D-diagrammer.
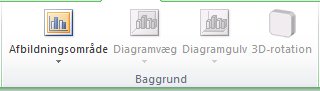
-
I gruppen Analyse skal du klikke på en layoutindstilling for de linjer eller søjler, du vil ændre.
Afhængigt af diagramtypen i diagrammet kan visse analyseindstillinger være utilgængelige.
Bemærk!: De layoutindstillinger, du vælger, anvendes på det element, du har valgt. Hvis du f.eks. har markeret hele diagrammet, anvendes datanavne på alle dataserier. Hvis du har markeret et enkelt datapunkt, anvendes datanavne kun på den markerede dataserie eller det markerede datapunkt.
-
Tip!:
-
På fanen Layout kan du også finde indstillinger til at tilføje billeder, figurer eller tekstfelter (gruppen Indsæt), og du kan ændre navnet på dit diagram (gruppen Egenskaber).
-
Hvis du vil ændre formatet for et bestemt diagramelement, kan du højreklikke på det pågældende diagramelement og derefter klikke på Formatér <diagramelement>.
-
Klik på det diagramelement, du vil ændre typografien for, eller benyt følgende fremgangsmåde for at markere det på en liste over diagramelementer:
-
Klik på diagrammet.
Dette viser Diagramværktøjer, som tilføjer fanerne Design, Layout og Format.
-
Klik på pilen i feltet Diagramelementer i gruppen Markering under fanen Format, og klik derefter på det ønskede diagramelement.
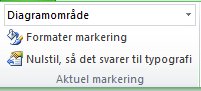
-
-
Benyt én eller flere af følgende fremgangsmåder under fanen Format:
-
I gruppen Aktuel markering skal du klikke på Formatér markering og derefter vælge de ønskede formateringsindstillinger i dialogboksen Formatér <diagramelement>.
-
I gruppen Figurtypografier skal du klikke på knappen Mere

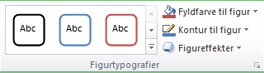
-
I gruppen Figurtypografier eller klikke på Figurfyld, Figurkontur eller Figureffekter og derefter vælge de ønskede formateringsindstillinger.
-
Hvis du vil formatere teksten i et markeret diagramelement vha. WordArt, skal du klikke på typografien i gruppen WordArt-typografier. Du kan også klikke på Tekstfyld, Tekstkontur eller Teksteffekter og derefter vælge de ønskede formateringsindstillinger.
-
Tip!: Hvis du vil ændre formatet for et bestemt diagramelement, kan du højreklikke på det pågældende diagramelement og derefter klikke på Formatér <diagramelement>.
Hvis du vil oprette endnu et diagram, f.eks. som det, du netop har oprettet, kan du gemme diagrammet som en skabelon, du kan bruge som udgangspunkt for andre lignende diagrammer.
-
Klik på det diagram, du vil gemme som en skabelon.
Dette viser Diagramværktøjer, som tilføjer fanerne Design, Layout og Format.
-
Klik på Gem som skabelon i gruppen Type under fanen Design.
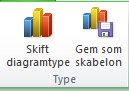
-
Angiv et navn til skabelonen i feltet Filnavn.
Tip!: Medmindre du angiver en anden mappe, gemmes skabelonfilen (.crtx) i mappen Diagrammer, og skabelonen bliver tilgængelig under Skabeloner i både dialogboksen Indsæt diagram (fanen Indsæt, gruppen Diagrammer, dialogboksstarteren

Bemærk!: En diagramskabelon indeholder diagramformatet og gemmer de farver, der bruges, når du gemmer diagrammet som en skabelon. Når du bruger en diagramskabelon til at oprette et diagram i en anden projektmappe, bruger det nye diagram farverne fra diagramskabelonen – ikke farverne fra det dokumenttema, der i øjeblikket anvendes på projektmappen. Hvis du vil bruge farverne fra dokumenttemaet i stedet for farverne fra diagramskabelonen, skal du højreklikke på diagramområdet og derefter klikke på Nulstil, så det svarer til typografien.










