Vigtigt!: Denne artikel henviser til den klassiske oplevelse for mobil. I stedet kan du bruge SharePoint-mobilappen til Android for at få denmoderne oplevelse.
Hvis du bruger en Android-telefon eller -tablet, og dit Microsoft 365 -abonnement omfatter SharePoint Online, kan du bruge din enhed til at få vist websteder, f.eks. teamwebsteder i SharePoint Online. Du kan også få vist filer, der er i OneDrive til arbejde eller skole bibliotek. Det gør det nemt at få vist oplysninger på websteder, samarbejde med kolleger, få adgang til delte dokumenter og holde forbindelsen til dit arbejde.
De seneste forbedringer har SharePoint Online endnu mere berøringsvenlig end før. Du kan finde flere oplysninger i SharePoint, som introducerer mobiloplevelsen Berøringsdesign.
Er du klar til at prøve det?
Åbne et SharePoint websted
-
Åbn webbrowseren på din enhed.
-
Skriv webadressen (URL-adressen) til SharePoint Online på adresselinjen.
Vores URL-adresse er f.eks http://contoso14.sharepoint.com.
Din URL-adresse vil indeholde dit domænenavn i stedet for Contoso14. -
Log på med din arbejds- eller skolekonto.
-
I navigationslinkene øverst på skærmen skal du vælge websteder.
Du får vist en liste over websteder SharePoint der er organiseret i lister, f.eks. Websteder, jeg følger og promoverede websteder.
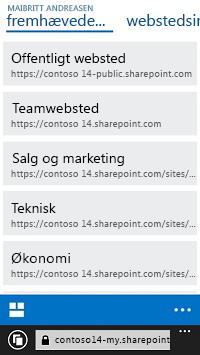
-
Vælg et websted, f.eks. Teamwebsted.
Åbn dit OneDrive-bibliotek
-
Åbn webbrowseren på din enhed.
-
Skriv webstedets webadresse (URL-adresse) i adresselinjen i SharePoint Online.
Vores URL-adresse er f.eks. http://contoso14-my.sharepoint.com.
Din URL-adresse vil indeholde dit domænenavn i stedet for Contoso14. -
Log på med din arbejds- eller skolekonto.
-
I navigationslinkene øverst på skærmbilledet skal du vælge OneDrive.
Ændre, hvordan et websted vises
Du kan vælge mellem to typer visninger – mobilvisning og pc-visning – for visse typer SharePoint websteder og dit OneDrive til arbejde eller skole bibliotek.
-
I mobilvisningen er webstedet formateret til at passe til din enhed.
-
I pc-visning får brugerne vist navigationslinks hen over det øverste af siden.
Navigationslinkene kan variere, alt efter hvad der følger med i det enkelte Microsoft 365-abonnement, men de ser generelt sådan ud:

Bemærk!: Mobilvisning er muligvis ikke tilgængelig for alle dine SharePoint websteder. Når mobilvisning ikke er tilgængelig, vises websteder automatisk i pc-visning.
Skifte fra mobilvisning til pc-visning
-
På et websted eller i et bibliotek skal du vælge ellipsen (...) i nederste højre hjørne af skærmen.
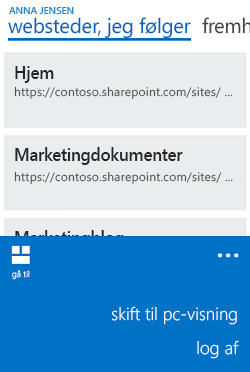
-
Vælg Skift til pc-visning.
Skifte fra pc-visning til mobilvisning
-
I det SharePoint websted skal du trykke på Indstillinger for berøring (

-
I menuen Indstillinger skal du vælge Mobilvisning.
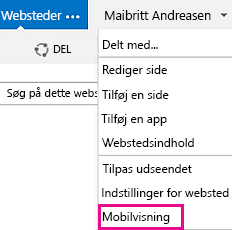
Du kan finde flere oplysninger under Brug af en mobilenhed til at arbejde med SharePoint-websteder.










