En delt postkasse gør det nemt for en gruppe af personer at overvåge og sende mails fra et offentligt mailalias, f.eks. info@contoso.com. Når en person i gruppen besvarer en meddelelse, der er sendt til den delte postkasse, ser mailen ud til at være fra den delte adresse og ikke fra den enkelte bruger. I klassisk Outlookkan du også bruge den delte postkasse som en delt teamkalender.
Tip!: Hvis du er ejer af en lille virksomhed og leder efter flere oplysninger om, hvordan du konfigurerer Microsoft 365, kan du gå til Hjælp og læring til små virksomheder.
En delt postkasse er dog ikke designet til direkte logon. Brugerkontoen for selve den delte postkasse skal forblive i deaktiveret tilstand.

Tip!: Før du kan bruge en delt postkasse, skal Microsoft 365-administrator-administratoren i din organisation oprette den og tilføje dig som medlem. Du kan finde flere oplysninger under Opret en delt postkasse, som beskriver, hvad administratoren skal gøre.
Tilføj en delt postkasse i Outlook
Når administratoren har tilføjet dig som medlem af en delt postkasse, skal du lukke og derefter genstarte Outlook. Den delte postkasse bør automatisk blive vist i mapperuden i Outlook.
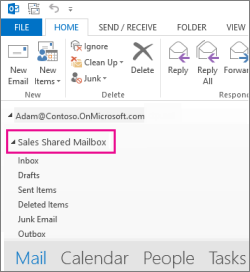
Hvad nu, hvis det ikke virker?
-
Hvis administratoren først for nylig har føjet dig til en delt postkasse, kan det tage nogle minutter, før den delte postkasse vises. Vent et øjeblik, og luk og genstart derefter Outlook igen.
-
Hvis det ikke virker, skal du manuelt tilføje den delte postkasse i Outlook:
-
Åbn Outlook.
-
Vælg fanen Filer på båndet, og vælg derefter Kontoindstillinger > Kontoindstillinger.
-
Vælg fanen Mail.
-
Sørg for, at den rigtige konto er markeret, og vælg derefter Rediger.
-
Vælg Flere indstillinger > Avanceret > Tilføj.
-
Skriv den delte mailadresse, f.eks info@contoso.com.
-
Vælg OK > OK.
-
Vælg Næste > Udfør > Luk.
-
Send mail fra den delte postkasse
-
Åbn Outlook.
-
Vælg Ny mail.
-
Hvis du ikke kan se feltet Fra øverst i meddelelsen, skal du vælge Indstillinger > Fra.
-
Klik på Fra i meddelelsen, og skift til den delte mailadresse. Hvis du ikke kan se den delte mailadresse, skal du vælge Anden mailadresse og derefter skrive den delte mailadresse.
-
Vælg OK.
-
Skriv meddelelsen færdig, og vælg derefter Send.
Når du fremover sender en meddelelse fra den delte postkasse, er adressen tilgængelig på rullelisten Fra.
Når du sender en meddelelse fra den delte postkasse, kan modtagerne kun se den delte mailadresse i meddelelsen.
Besvar de mails, der sendes til den delte postkasse
-
Åbn Outlook.
-
Åbn den mail, du vil besvare.
-
I feltet Fra øverst i meddelelsen bør du kunne se navnet på din delte postkasse. Hvis du ikke kan se navnet, skal du vælge rullelisten Fra og vælge den delte postkasse.
-
Skriv meddelelsen færdig, og vælg derefter Send.
Når du sender en meddelelse fra den delte postkasse, er adressen tilgængelig på rullelisten Fra.
Når du sender en meddelelse fra den delte postkasse, kan modtagerne kun se den delte mailadresse i meddelelsen.
Søg i den delte postkasse
Når en delt postkasse er føjet til Outlook, svarer søgning i den til at søge i en primær postkasse.
-
Åbn Outlook.
-
Vælg en mappe i den delte postkasse i mappepanelet til venstre.
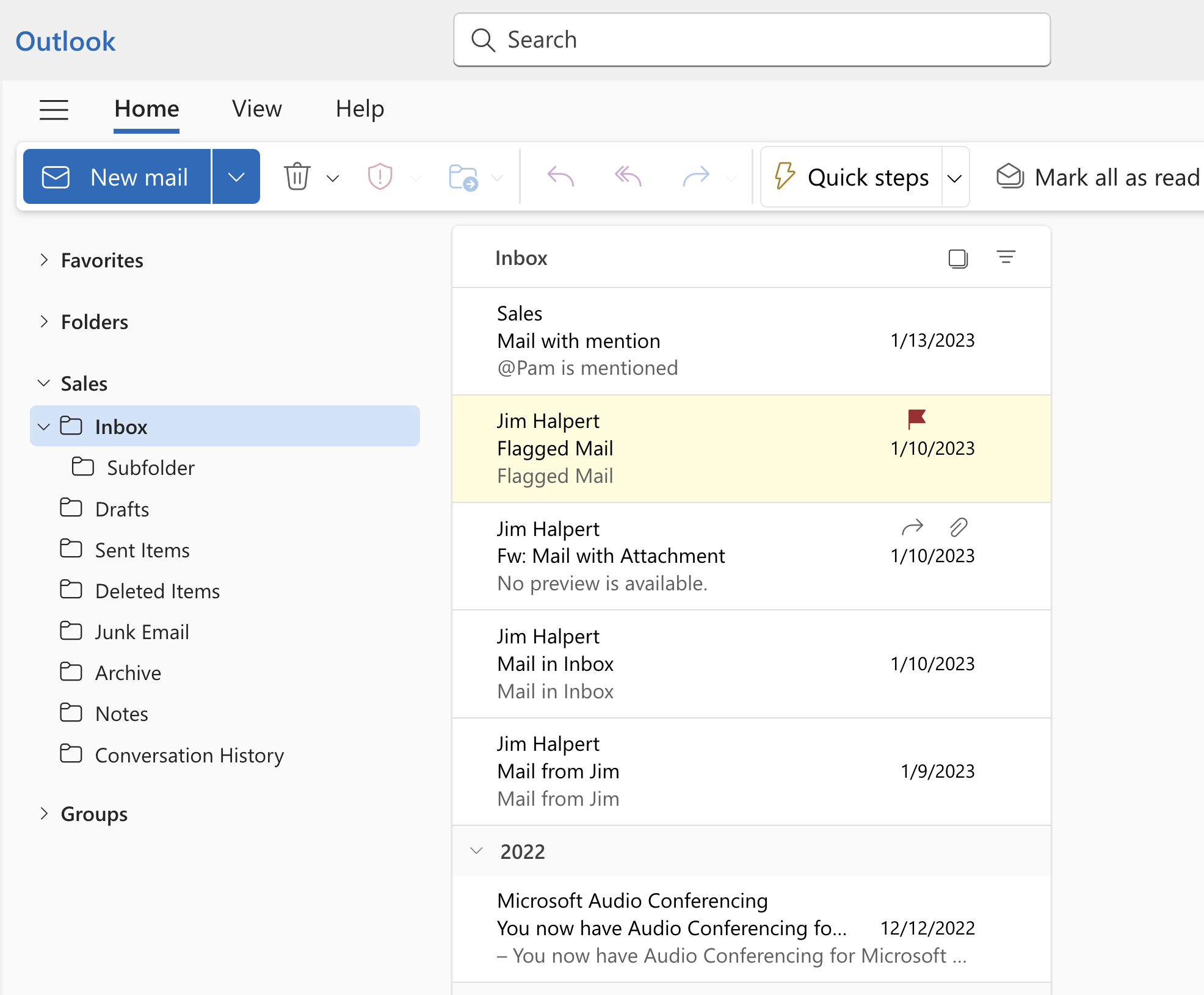
-
Skriv forespørgslen i søgefeltet øverst på båndet (værktøjslinjen).
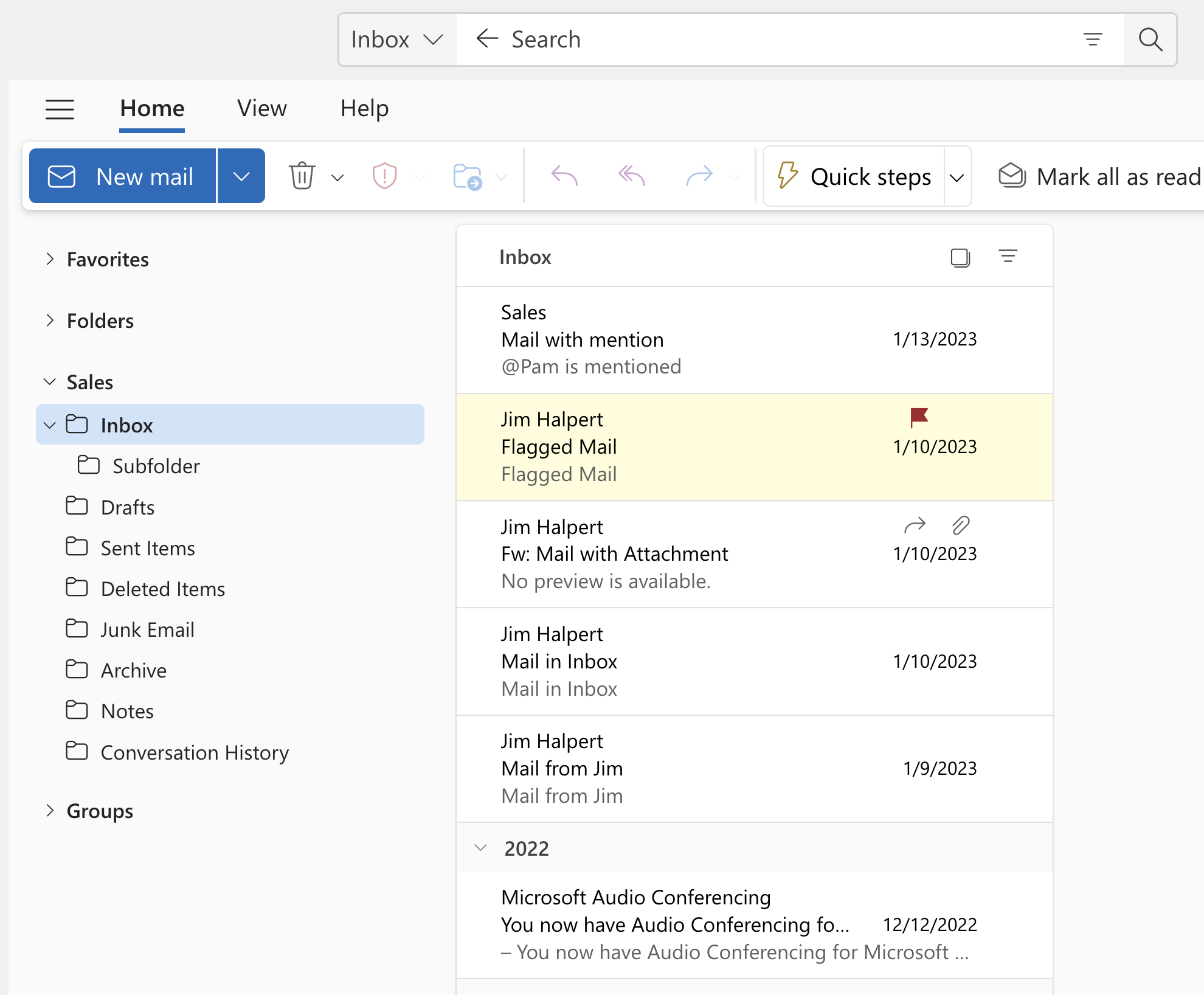
-
Udfør søgningen ved at trykke på Enter eller klikke på knappen Forstørrelsesglas til højre for søgefeltet.
Meddelelseslisten returnerer resultater baseret på søgningen fra den valgte mappe i den delte postkasse.
Brug den delte kalender
Når administratoren har tilføjet dig som medlem af en delt postkasse, skal du lukke og derefter genstarte Outlook. Den delte kalender, der er tilknyttet den delte postkasse, føjes automatisk til listen Kalendere.
-
Gå til kalendervisningen i Outlook, og vælg den delte postkasse.
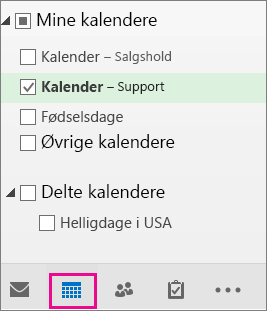
-
Når du lægger aftaler ind, vil alle, der er medlem af den delte postkasse, kunne få dem vist.
-
Alle medlemmer af den delte postkasse kan oprette, få vist og administrere aftaler i kalenderen på samme måde som med deres private aftaler. Alle medlemmer af en delt postkasse kan se deres ændringer af den delte kalender.
Brug listen over delte kontakter
Når administratoren har tilføjet dig som medlem af en delt postkasse, skal du lukke og derefter genstarte Outlook. Listen over delte kontakter, som er tilknyttet den delte postkasse, føjes automatisk til listen Mine kontakter.
-
Vælg Personer i Outlook.
-
Vælg mappen med listen over delte kontakter under Mine kontakter.
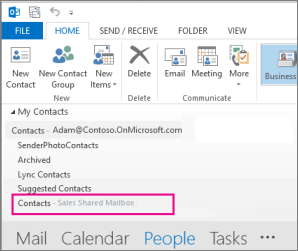
Tilføj en delt postkasse i Outlook
Når administratoren har tilføjet dig som medlem af en delt postkasse, skal du lukke og derefter genstarteny Outlook. Den delte postkasse bør automatisk blive vist i mapperuden.
Hvad nu, hvis det ikke virker?
Hvis administratoren først for nylig har føjet dig til en delt postkasse, kan det tage nogle minutter, før den delte postkasse vises. Vent et øjeblik, og luk og genstart derefterny Outlook igen.
Find den delte postkasse i mapperuden
Find mappen Delt med mig i mapperuden til venstre. Klik på den for at udvide den. Din delte postkasse er en undermappe under Delt med mig. Når du vælger navnet på den delte postkasse der, udvides den til at vise standardmailmapper, f.eks . Indbakke, Kladder og Sendt post.
Send mail fra den delte postkasse
-
Åbn ny Outlook til Windows.
-
På fanen Hjem skal du vælge Ny > Mail.
-
Hvis du ikke kan se feltet Fra øverst i meddelelsen (ud for Send), skal du på fanen Indstillinger vælge Vis fra.
-
Klik på Fra i meddelelsen, og skift til den delte mailadresse. Hvis du ikke kan se den delte mailadresse, skal du vælge Anden mailadresse og derefter skrive den delte mailadresse.
-
Afslut skrivning af din meddelelse, og vælg derefter Send.
Når du fremover sender en meddelelse fra den delte postkasse, er adressen tilgængelig på rullelisten Fra.
Når du sender en meddelelse fra den delte postkasse, kan modtagerne kun se den delte mailadresse i meddelelsen.
Besvar de mails, der sendes til den delte postkasse
-
Åbn ny Outlook til Windows.
-
Åbn den mail, du vil besvare.
-
I feltet Fra øverst i meddelelsen bør du kunne se navnet på din delte postkasse. Hvis du ikke gør det, skal du vælge rullelisten Fra og vælge din delte postkasse.
-
Afslut skrivning af din meddelelse, og vælg derefter Send.
Når du vil sende en meddelelse fra din delte postkasse, vil adressen være tilgængelig på rullelisten Fra .
Når du sender en meddelelse fra den delte postkasse, kan modtagerne kun se den delte mailadresse i meddelelsen.
Søg i den delte postkasse
Når en delt postkasse er føjet til den nye Outlook, svarer søgning i den til at søge i en primær postkasse.
-
Åbn ny Outlook til Windows.
-
Vælg en mappe i den delte postkasse i mapperuden til venstre.
-
i søgefeltet øverst i vinduet Outlook skal du skrive den forespørgsel, du vil bruge til søgning, og derefter trykke på Enter.

Meddelelseslisten viser resultater baseret på søgningen fra den valgte mappe i den delte postkasse.
Brug en delt postkasse på en mobilenhed (telefon eller tablet)
Hvis du vil have adgang til en delt postkasse på en mobilenhed, skal du følge disse trin.
-
Log på din primære konto i Outlook til iOS eller Android.
-
Tryk på knappen Tilføj konto i venstre navigationsrude, og tryk derefter på Tilføj en delt postkasse.
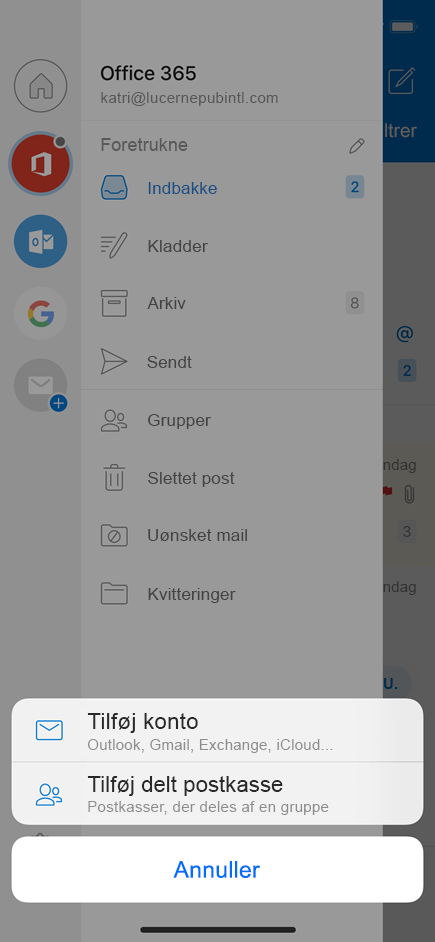
-
Hvis du har flere konti i Outlook Mobile, skal du vælge den konto, der er autoriseret til at få adgang til den delte postkasse.
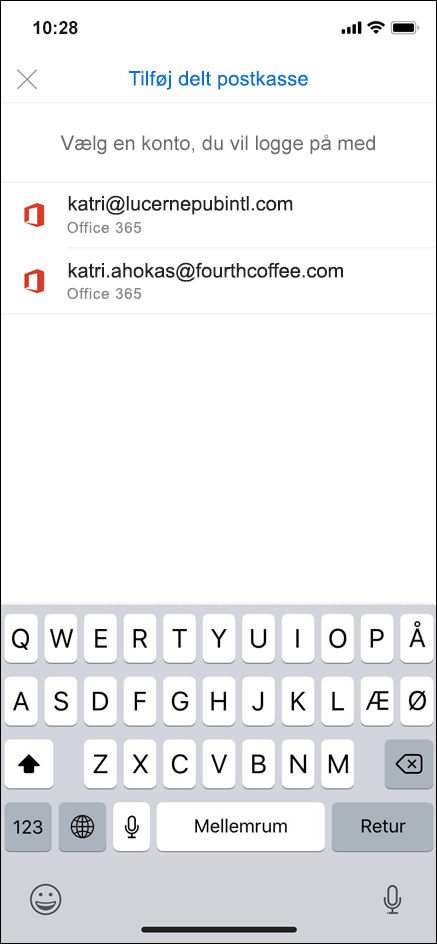
Når kontoopsætningen er fuldført, vises den delte postkasse på din kontoliste i Outlook til iOS eller Outlook til Android.
Hvis du vil fjerne en delt postkasse, skal du gå til Indstillinger > Konti. Tryk derefter på den delte postkasse, og vælg Slet konto.
Send autosvar fra en delt postkasse
Det er kun Microsoft 365-administrator-administratoren, som har tilladelse til at konfigurere dette. Se vejledningen under Opret en delt postkasse.










