I 2021 meddelte vi, at Microsoft 365-apps og -tjenester ikke længere understøtter Internet Explorer 11 (IE 11). Derfor anbefaler vi ikke længere kommandoen Vis i Stifinder (i den moderne SharePointoplevelse).
Hvis du vil have vist SharePoint-filer i Stifinder, anbefaler vi, at du først gør SharePoint-filerne tilgængelige i mapperne på din enhed. Hvis du vil gøre det, uanset om du bruger Chrome, Microsoft Edge eller en anden browser, kan du bruge enten Føj genvej til Mine filer eller Synkroniser. Disse to metoder er hurtigere og mere pålidelige til at placere SharePoint-filer i mapper på din enhed. Du kan derefter administrere dine synkroniserede filer i Stifinder.
Føj genvej til Mine filer (tilføjelse af OneDrive-genveje) gør det muligt at få adgang til indhold på alle enheder, hvorimod Synkroniseringer relateret til en bestemt enhed. Desuden giver OneDrive-genveje forbedret ydeevne kontra brug af synkroniseringsknappen. Derfor anbefaler vi, at du føjer genvej til Mine filer (OneDrive) som den mere alsidige indstilling, når den er tilgængelig.
Bemærk!: Hvis du har Internet Explorer, og du bruger den klassiske SharePoint-oplevelse, kan du se, hvordan du kopierer eller flytter biblioteksfiler ved hjælp af Åbn med Stifinder.
Hvad er forskellen mellem Føj genvej til Mine filer, Synkroniser og Vis i Stifinder?
Føj genvej til Mine filer, Synkroniser og Vis i Stifinder forbinde et SharePoint bibliotek med en mappe på skrivebordet, men der er forskelle:
-
Både Føj genvej til Mine filer og Synkroniser bruger OneDrive-synkroniseringsapp til at oprette en mere permanent mappe, som du kan bruge dagligt. Alt indhold, du føjer til, redigerer eller fjerner fra enten det online SharePoint-bibliotek eller din lokale computer i Stifinder eller Finder , synkroniseres automatisk med den anden placering. Når du f.eks. synkroniserer et bibliotek, kan du gemme direkte fra Wordeller Excelpå din lokale computer i Stifinder eller Finder, og alt uploades automatisk til det SharePoint bibliotek. Hvis du gemmer noget til en skrivebordsmappe, mens du arbejder offline, vil synkronisering opdatere SharePoint-biblioteket, så snart du er online igen.
-
Føj genvej til Mine filer (tilføjelse af OneDrive-genveje) gør det muligt at få adgang til indhold på alle enheder, hvorimod Synkronisering er relateret til en bestemt enhed. Desuden giver OneDrive-genveje forbedret ydeevne kontra brug af synkroniseringsknappen.
-
Kommandoen Vis i Stifinder anvender en midlertidig mappe, der åbnes i Stifinder. Den pågældende mappe bevares kun, indtil du lukker den, og indholdet gemmes i SharePoint. Så hvis du bruger Vis i Stifinder, får du engangsadgang til SharePoint-biblioteket via dine skrivebordsmapper. Som standard vil menuindstillingen Vis i Stifinder ikke være synlig for dig eller brugere i sharePoints moderne dokumentbiblioteksgrænseflade. I visse tilfælde skal organisationer muligvis stadig bruge Vis i Stifinder til at få adgang til moderne dokumentbiblioteker. Fra og med Den stabile version 93 af Microsoft Edge kan du aktivere funktionen Vis i Stifinder i SharePoint til moderne dokumentbiblioteker.
Vælg en overskrift nedenfor for at åbne den og få vist de detaljerede oplysninger.
Stifinder er Windows' filadministrationssystem, som du bruger på Windows-computeren. Du kan åbne SharePoint-biblioteker i Stifinder og flytte eller kopiere filer og mapper fra mapperne på din computer til SharePoint. Du kan også åbne flere SharePoint-biblioteker i Stifinder og kopiere eller flytte mapper mellem dem.
Bemærkninger!:
-
Nedenfor finder du en vejledning til brug af kommandoen Vis i Filoversigt .
-
Din versionshistorik kopieres ikke, når du bruger Stifinder. Kun de seneste eller publicerede versioner af dokumenterne kopieres eller flyttes. Hvis du skal have versionsoplysninger inkluderet, når du flytter en fil fra et bibliotek til et andet, skal du bruge kommandoen Flyt til. Du kan finde flere oplysninger i Hvorfor kopierer eller flytter Stifinder ikke mine versionsoplysninger?
-
Hvis du har aktiveret Udtjekning er påkrævet, kan det være nødvendigt at deaktivere funktionen midlertidigt, så du kan downloade flere filer. Du kan få mere at vide i Konfigurer et bibliotek, så udtjekning af filer er påkrævet.
-
I SharePoint i Microsoft 365 skal du åbne dokumentbiblioteket med den fil eller de mapper, du vil flytte eller kopiere.
-
Vælg menuen Vis, og vælg derefter Vis i Stifinder.
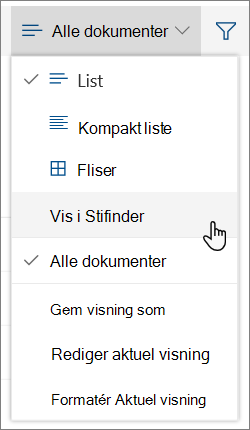
-
Ud over at åbne i Stifinder kan SharePoint også åbne biblioteket i en anden fane i den klassiske SharePoint-tilstand. Du kan ignorere eller lukke dette biblioteksvindue.
-
Du får muligvis vist et pop op-vindue, hvor du bliver spurgt, om du hellere vil synkronisere biblioteket. Det er op til dig. Når du åbner et bibliotek i Stifinder, er mappen på computeren midlertidig. Hvis du bruger Føj genvej til Mine filer eller Synkroniser, får du en permanent mappe, der forbliver synkroniseret med dokumentbiblioteket. Du kan få flere oplysninger under Synkroniser SharePoint-filer med den nye OneDrive-synkroniseringsapp.
-
Hvis du får vist en dialogboks med Internet Explorer-sikkerhed, skal du vælge Tillad. Du kan også markere afkrydsningsfeltet Vis ikke advarslen for dette program igen.
-
Åbn destinationsmappen med dokumentet, og gentag trin 2.
-
Nu hvor du har begge dokumentbiblioteker åbne i Stifinder – kilden og destinationen – kan du kopiere eller flytte filer og mapper mellem dem.
Arranger de to vinduer, så du kan kopiere eller flytte mellem dem. Du kan vise dem begge på skærmen med disse trin:
-
Klik på kildevinduet, og tryk på Windows-tast

-
Gentag dette med destinationsvinduet, men tryk på Windows-tasten

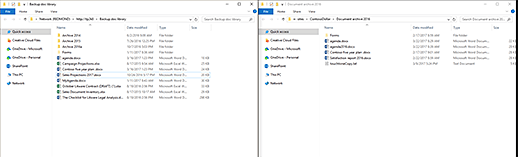
Du kan også blot ændre størrelsen på vinduerne og overlappe dem.
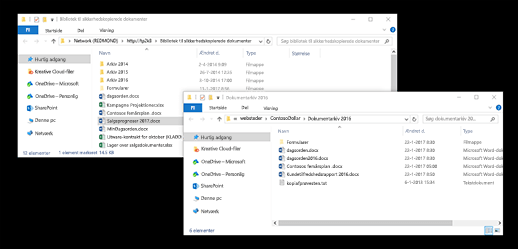
-
-
Gør et af følgende:
-
Hvis du vil kopiere, skal du markere mapperne og filerne i kilden, højreklikke og vælgeKopiér eller trykke på Ctrl+C for at kopiere.
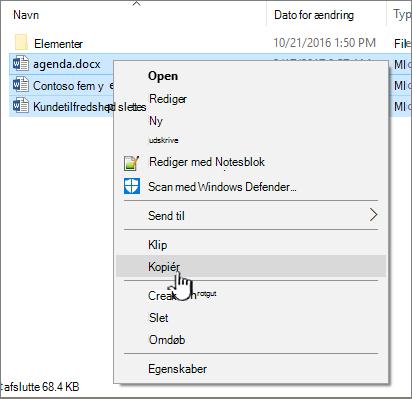
-
Hvis du vil flytte, skal du markere de ønskede mapper og filer i kilden, højreklikke og vælge Klip, eller du kan trykke på Ctrl+X for at klippe.
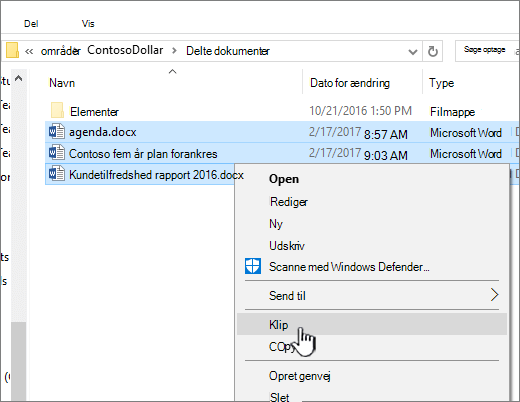
Hvis du flytter filer, kan du også markere og trække filer fra et vindue i Stifinder til et andet i stedet bruge klip og sæt ind.
Bemærk!: Hvis dit bibliotek anvender versionsstyring, får du kun de publicerede eller de nyeste dokumenter. Du kan ikke flytte eller kopiere tidligere versioner. Du kan finde flere oplysninger i Hvorfor kopierer eller flytter Stifinder ikke mine versionsoplysninger?
-
-
Højreklik i destinationsmappen, og vælg Sæt ind, eller tryk på Ctrl+V.
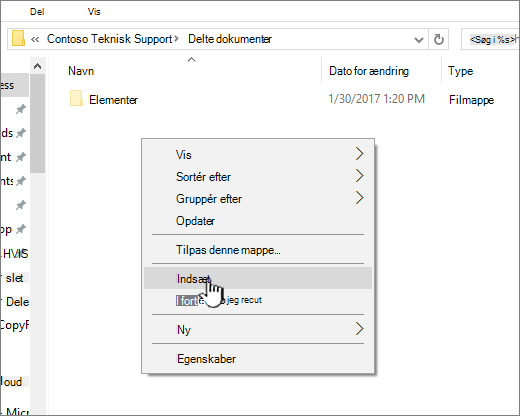
Bemærk!: Hvis du ikke kan se Sæt ind, skal du gå tilbage til kildemappen, fremhæve de ønskede filer og mapper, højreklikke og vælge Klip eller Kopiér.
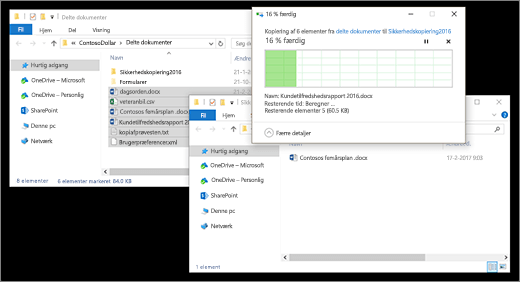
-
Når du har kopieret eller flyttet alle de ønskede filer, skal du lukke begge Stifinder-vinduer. Alle ændringer, du har foretaget i filer eller mapper, uploades automatisk til SharePoint.
-
Gå tilbage til destinationsbiblioteket i SharePoint. Hvis de nye filer, mapper eller ændringer ikke er vist endnu, kan du opdatere siden.
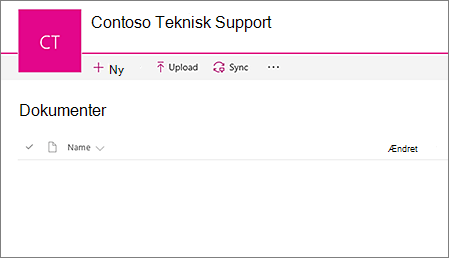
Før du kopierer filer
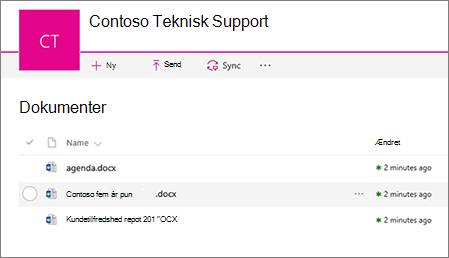
Efter du kopierer filer
Hvis Internet Explorer er din browser, bør du overveje at skifte til Microsoft Edge eller en anden moderne browser.
Bemærk!: Microsoft 365- apps og tjenester understøtter fra d. 17 august 2021 ikke Internet Explorer 11. Få mere at vide. Bemærk, at Internet Explorer 11 vil forblive en understøttet browser. Internet Explorer 11 er en komponent i Windows-operativsystemet og følger livscykluspolitikken for det produkt, som det er installeret på.
Hvis du skal have oplysninger om versionsstyring inkluderet, når du flytter en fil fra ét SharePoint-bibliotek til et andet, skal du bruge kommandoen Flyt til. Du kan finde flere oplysninger, ved at læse.
Versionsstyring er en del af et SharePoint-bibliotek. Versioner og sporing lagres i selve SharePoint-dataene og ikke i filerne. I stedet for at overskrive ældre filer, når du tjekker en ny version ind, gemmer SharePoint både de gamle og de nye filer og skelner mellem dem med versionsnumre. Filerne er stadig separate og spores i biblioteket, men versionerne findes kun i SharePoint-biblioteket.
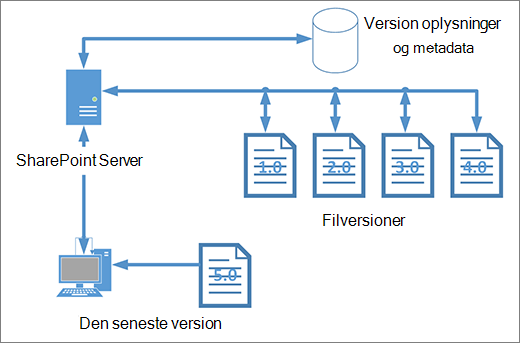
Stifinder fungerer sammen med filer, der kun indeholder de metadata, der er nødvendige for den pågældende enkelte fil, f.eks. dato for ændring eller forfatter. Når du kopierer ved hjælp af Stifinder, kan den kun kopiere eller flytte filer og deres umiddelbare oplysninger. De yderligere oplysninger og andre filer i SharePoint medtages ikke.
Hvis du bruger SharePoint, flytter kommandoen Flyt til også versionshistorikken, da den arbejder inde i biblioteket. Flyt til bevarer versionsstyring, fordi der kun findes én kopi af filen og strukturen. Når SharePoint flytter en fil mellem mapper eller biblioteker med Flyt til, medtager den versioner og sporingsoplysninger.
Kommandoen SharePointKopiér til kopierer dog kun den seneste fil. Dette forhindrer, at historikken opdeles mellem to forskellige placeringer. Du kan foretage opdateringer af begge filer, men ændringerne afspejles kun på den pågældende fil.
Hvis du kopierer filer for at bevare en sikkerhedskopi, og du vil bevare versionerne, kan du overveje at bruge en SharePoint-serverbaseret sikkerhedskopi i stedet for at kopiere manuelt. Hvis der så sker noget med dine aktuelle filer, kan du på den måde hente sikkerhedskopieringen af SharePoint. Se Bedste fremgangsmåder til sikkerhedskopiering og gendannelse i SharePoint Server.










