Grundlæggende trin
Sådan ændrer du slidestørrelsen:
-
Vælg fanen Design på båndet på værktøjslinjen.
-
Vælg Slidestørrelse

-
Vælg Standard (4:3 højde-bredde-forhold) eller Widescreen (16:9) eller Brugerdefineret slidestørrelse.
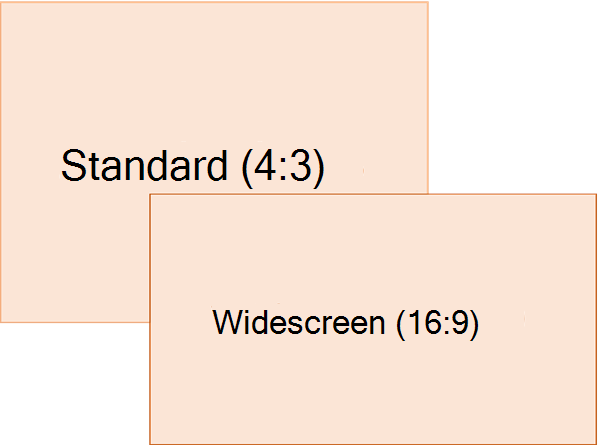
Du kan få mere at vide om de foruddefinerede størrelser (herunder formater som Overhead, A3, A4, Banner, B4 og B5) eller din egen brugerdefinerede størrelse ved at klikke på en overskrift nedenfor for at udvide den og se detaljerne.
Detaljerede trin
-
På fanen Design på båndet skal du finde Slidestørrelse i gruppen Tilpas nederst til højre på værktøjslinjen.
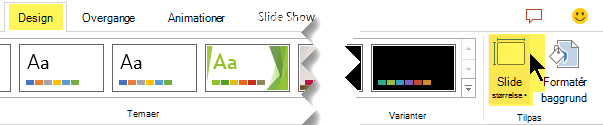
-
Vælg Slidestørrelse, og vælg derefter enten Standard (4:3) eller Widescreen (16:9).
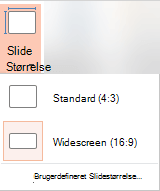
Når PowerPoint ikke kan skalere dit indhold automatisk, får du to muligheder:
-
Maksimer: Vælg denne indstilling for at øge størrelsen på dit slideindhold, når du skalerer til en større slidestørrelse. Hvis du vælger denne indstilling, kan det medføre, at dit indhold muligvis ikke passer ind i sliden.
-
Sørg for tilpasning: Vælg denne indstilling for at mindske størrelsen på dit indhold, når du skalerer til en mindre slidestørrelse. Dette kan få indholdet til at virke mindre, men du vil kunne se alt indholdet på din slide.
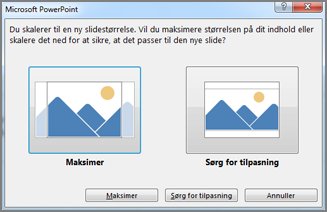
-
Indstillingen 16:9 widescreen er standardværdien for nye præsentationer, du opretter. Når du ændrer slidestørrelsen for en præsentation, gælder den størrelse, du vælger, kun for den pågældende præsentation. Men du kan gøre det nemt selv at oprette en ny 4:3-præsentation, når du vil – ved at angive et brugerdefineret tema, der anvender højde-bredde-forholdet 4:3. Se afsnittet nedenfor med navnet "Gør en standardstørrelse til at starte fra, når du opretter nye præsentationer".
-
På fanen Design på båndet skal du finde Slidestørrelse i gruppen Tilpas nederst til højre på værktøjslinjen.
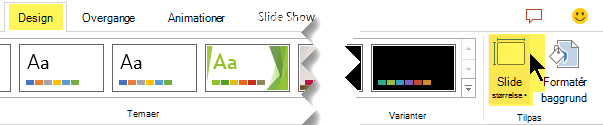
-
Vælg Slidestørrelse, og vælg derefter Brugerdefineret slidestørrelse.
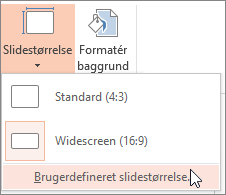
-
I feltet Slidestørrelse skal du klikke på pil ned ud for Slidestørrelse for og vælge en indstilling. Deres dimensioner er angivet nedenfor:
Name
Bredde
Højde
Skærmshow (4:3)
10" / 25,4 cm
7,5" / 19,05 cm
Brevpapir (8,5 x 11")
10" / 25,4 cm
7,5" / 19,05 cm
Ledger Paper (11x17 in)
13,319" / 33,831 cm
9,99" / 25,374 cm
A3-papir (297x420 mm)
14" / 35,56 cm
10,5" / 26,67 cm
A4-papir (210x297 mm)
10,833" / 27,517 cm
7,5" / 19,05 cm
B4-papir (ISO) (250x353mm)
11,84" / 30,074 cm
8,88" / 22,556 cm
B5-papir (ISO) (176x250 mm)
7,84" / 19,914 cm
5,88" / 14,936 cm
35 mm slides
11,25" / 28,575 cm
7,5" / 19,05 cm
Overhead
10" / 25,4 cm
7,5" / 19,05 cm
Banner
8" / 20,32 cm
1" / 2,54 cm
Skærmshow (16:9)
10" / 25,4 cm
5,625" / 14,288 cm
Skærmshow (16:10)
10" / 25,4 cm
6,25" / 15,875 cm
Widescreen
13,333" / 33,867 cm
7,5" / 19,05 cm
Overhead giver et højde-breddeforhold meget tæt på standardslidestørrelsen 4:3.
Der er to muligheder for 16:9 højde-bredde-forhold:
-
Visning på skærmen (16:9) indstiller slidemålene til 10" x 5,625".
-
Widescreen indstiller dem til 13,333" x 7,5".
Begge disse indstillinger har samme højde-bredde-forhold, så de ser ens ud i Normal visning, da PowerPoint automatisk justerer zoomniveauet. Widescreen (13,333" x 7,5") Der er imidlertid nogle andre ting, du skal overveje. Widescreen kan ikke være på et 8,5" x 11" ark papir, uden at du behøver at nedskalere det.
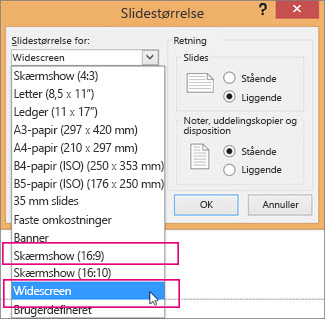
-
-
Vælg OK for at acceptere dimensionerne og lukke dialogboksen Slidestørrelse .
-
På fanen Design på båndet skal du finde Slidestørrelse i gruppen Tilpas nederst til højre på værktøjslinjen.
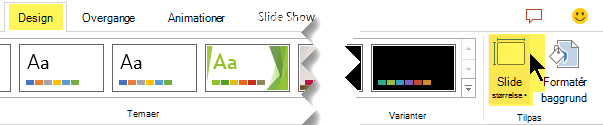
-
Vælg Slidestørrelse, og vælg derefter Brugerdefineret slidestørrelse.
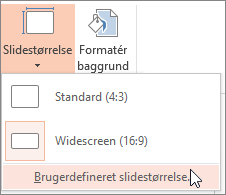
Dialogboksen Slidestørrelse åbnes.
-
I dialogboksen Slidestørrelse skal du sikre dig, at retningen er indstillet, som du ønsker det.
-
I felterne Højde og Bredde accepterer PowerPoint mål i tommer, centimeter eller pixel. Skriv et tal efterfulgt af et mellemrum og derefter den relevante forkortelse: i, cm eller px.
Bredde eller Højde
Minimum:
1"
2,54 cm
120 px
Maksimale:
56"
142,24 cm
720 px
PowerPoint konverterer derefter målene, hvis det er nødvendigt, til den type enhed, dit operativsystem bruger.
-
Klik på OK.
Når PowerPoint ikke kan skalere dit indhold automatisk, får du to muligheder:
-
Maksimer: Vælg denne indstilling for at øge størrelsen på dit slideindhold, når du skalerer til en større slidestørrelse. Hvis du vælger denne indstilling, kan det medføre, at dit indhold muligvis ikke passer ind i sliden.
-
Sørg for tilpasning: Vælg denne indstilling for at mindske størrelsen på dit indhold, når du skalerer til en mindre slidestørrelse. Dette kan få indholdet til at virke mindre, men du vil kunne se alt indholdet på din slide.
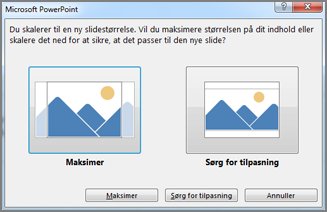
-
Du kan ændre den måleenhed, der vises i PowerPoint-dialogbokse , hvis du vil.
Denne version af PowerPoint har en standardstørrelse på 16:9 til ny præsentation, men du kan oprette en anden standard for dig selv.
-
Start PowerPoint.
-
På fanen Filer på båndet på værktøjslinjen skal du vælge Ny. Dobbeltklik derefter på Tom præsentation for at oprette en ny, tom præsentation.
-
Klik derefter på Slidestørrelse under fanen Design, og vælg den ønskede størrelse som standard.
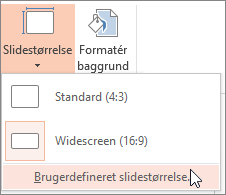
Hvis du vil have en anden standardslidestørrelse end den, der er angivet der, skal du vælge Brugerdefineret slidestørrelse og derefter vælge din størrelse i dialogboksen Slidestørrelse og derefter klikke på OK.
-
På fanen Design skal du klikke på pilen Mere i nederste højre hjørne af gruppen Temaer :

-
Vælg Gem aktuelt tema.
-
Giv skabelonen et navn, du let kan huske, og klik på Gem. Du må ikke ændre den mappe, som det nye tema skal gemmes i.
-
På fanen Design skal du klikke på pilen Flere igen i nederste højre hjørne af gruppen Temaer. Du kan se dit nyligt gemte tema under overskriften Brugerdefineret .
-
Højreklik på det nye brugerdefinerede tema under overskriften Brugerdefineret, og vælg derefter Angiv som standardtema.
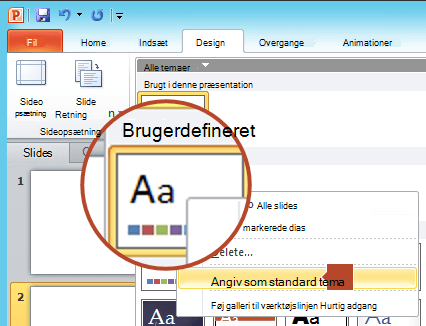
-
Lukke PowerPoint. Gem ikke nogen filer, hvis du bliver bedt om det.
-
Åbn PowerPoint igen. På fanen Filer på båndet på værktøjslinjen skal du vælge Ny.
Det brugerdefinerede tema, du lige har gemt, vises i øverste venstre hjørne med navnet Standardtema. Miniaturebilledet ligner en widescreenslide, men når du opretter en ny præsentation baseret på det pågældende tema, har præsentationen det højde-bredde-forhold, du har defineret for dette standardtema.
Næste gang du åbner PowerPoint, får du vist dit standardtema øverst til venstre i temagalleriet. Når du vælger det, vil alle slides have den brugerdefinerede størrelse, du har valgt som standard.
Tilpasning af størrelse gælder for alle slides i en præsentation
PowerPoint kan ikke ændre størrelsen på én slide i en præsentation. Alle slides i en præsentation har samme størrelse.
Hvis dette er en funktion, du gerne vil anmode om, kan du sende os din feedback for at hjælpe os med at prioritere nye funktioner i fremtidige opdateringer. Se Hvordan giver jeg feedback på Microsoft 365for at få flere oplysninger.
Retning gælder for alle slides i en præsentation
PowerPoint ikke kan ændre sideretningen for visse slides. Alle slides i en præsentation har samme sideretning.
Hvis dette er en funktion, du gerne vil anmode om, kan du sende os din feedback for at hjælpe os med at prioritere nye funktioner i fremtidige opdateringer. Se Hvordan giver jeg feedback på Microsoft 365for at få flere oplysninger.
Se også
Skift sideretningen i PowerPoint mellem liggende og stående
Grundlæggende trin
Sådan ændrer du slidestørrelsen:
-
Vælg Sideopsætning i menuen Filer.
-
Vælg den ønskede foruddefinerede størrelse under Slidestørrelse i dialogboksen Sideopsætning, eller vælg Brugerdefineret, og angiv de ønskede dimensioner.
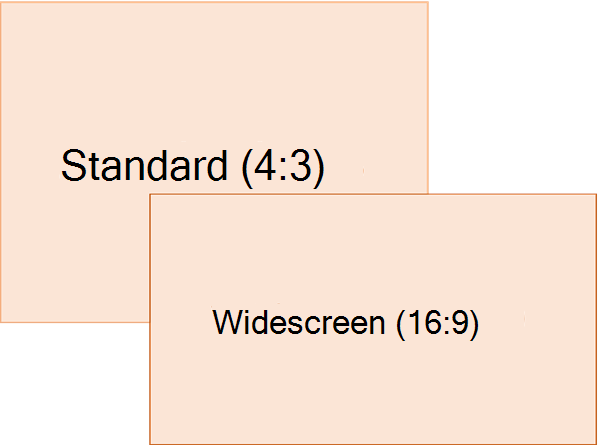
Du kan få mere at vide om de foruddefinerede størrelser (herunder formater som Overhead, A3, A4, Banner, B4 og B5) eller din egen brugerdefinerede størrelse ved at klikke på en overskrift nedenfor for at udvide den og se detaljerne.
Detaljerede trin
-
På fanen Design på båndet skal du finde Slidestørrelse i gruppen Tilpas nederst til højre på værktøjslinjen.

-
Vælg Slidestørrelse.

-
Vælg Standard (4:3) eller Widescreen (16:9).
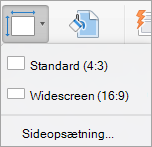
PowerPoint kan spørge dig om skalering af dit indhold. Vælg en af følgende muligheder:
-
Skalering: Vælg denne indstilling for at mindske størrelsen på indholdet, når du skalerer til en mindre slidestørrelse. Det kan få indholdet til at virke mindre, men du vil kunne se alt indholdet på din slide.
-
Ingen skalering: Vælg denne indstilling for at bevare størrelsen på dit slideindhold. Hvis du vælger denne indstilling, kan det medføre, at dit indhold muligvis ikke passer ind i sliden.
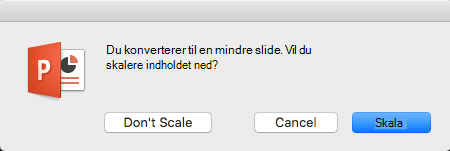
-
På fanen Design på båndet skal du finde Slidestørrelse i gruppen Tilpas nederst til højre på værktøjslinjen.

-
Vælg Slidestørrelse.

-
Vælg Sideopsætning i den menu, der vises.
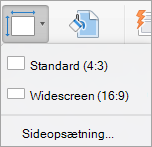
Sideopsætning giver dig et udvalg af foruddefinerede indstillinger for slide/sidestørrelse. Indstillingerne og deres dimensioner er angivet nedenfor:
Name
Bredde
Højde
Skærmshow (4:3)
10" / 25,4 cm
7,5" / 19,05 cm
Brevpapir (8,5 x 11")
10" / 25,4 cm
7,5" / 19,05 cm
Ledger Paper (11x17 in)
13,319" / 33,831 cm
9,99" / 25,374 cm
A3-papir (297x420 mm)
14" / 35,56 cm
10,5" / 26,67 cm
A4-papir (210x297 mm)
10,833" / 27,517 cm
7,5" / 19,05 cm
B4-papir (ISO) (250x353mm)
11,84" / 30,074 cm
8,88" / 22,556 cm
B5-papir (ISO) (176x250 mm)
7,84" / 19,914 cm
5,88" / 14,936 cm
35 mm slides
11,25" / 28,575 cm
7,5" / 19,05 cm
Overhead
10" / 25,4 cm
7,5" / 19,05 cm
Banner
8" / 20,32 cm
1" / 2,54 cm
Skærmshow (16:9)
10" / 25,4 cm
5,625" / 14,288 cm
Skærmshow (16:10)
10" / 25,4 cm
6,25" / 15,875 cm
Widescreen
13,333" / 33,867 cm
7,5" / 19,05 cm
-
I feltet Slidestørrelse skal du klikke på pil ned ud for Slidestørrelse for og vælge en indstilling.
Overhead giver et højde-breddeforhold meget tæt på standardslidestørrelsen 4:3.
Der er to muligheder for 16:9 højde-bredde-forhold:
-
Visning på skærmen (16:9) indstiller slidemålene til 10" x 5,625".
-
Widescreen indstiller målene til 13,333" x 7,5".
Begge disse indstillinger har samme højde-bredde-forhold, så de ser ens ud i Normal visning, da PowerPoint automatisk justerer zoomniveauet. Widescreen (13,333" x 7,5") Der er imidlertid nogle andre ting, du skal overveje. Widescreen kan ikke være på et 8,5" x 11" ark papir, uden at du behøver at nedskalere det.
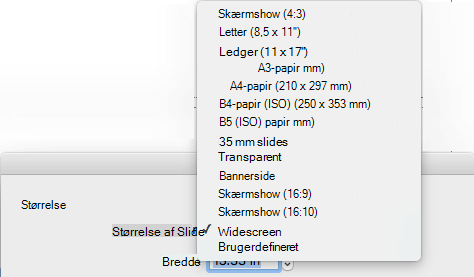
-
-
Vælg OK for at acceptere dimensionerne og lukke dialogboksen Slidestørrelse .
-
På fanen Design på båndet skal du finde Slidestørrelse i gruppen Tilpas nederst til højre på værktøjslinjen.

-
Vælg Slidestørrelse, og klik derefter på Sideopsætning.
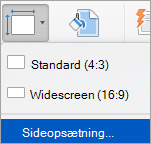
Dialogboksen Sideopsætning åbnes.
-
I felterne Bredde og Højde accepterer PowerPoint mål i tommer, centimeter eller pixel. Skriv et tal efterfulgt af et mellemrum og derefter den relevante forkortelse: in (tommer) eller cm (centimeter) eller px (pixel).
PowerPoint konverterer derefter målene, hvis det er nødvendigt, til den måleenhed, dit operativsystem bruger.
Bredde eller Højde
Minimum:
1"
2,54 cm
120 px
Maksimale:
56"
142,24 cm
720 px
-
Klik på OK.
PowerPoint kan spørge dig om skalering af dit indhold. Vælg en af følgende muligheder:
-
Skalering: Vælg denne indstilling for at mindske størrelsen på indholdet, når du skalerer til en mindre slidestørrelse. Det kan få indholdet til at virke mindre, men du vil kunne se alt indholdet på din slide.
-
Ingen skalering: Vælg denne indstilling for at bevare størrelsen på dit slideindhold. Hvis du vælger denne indstilling, kan det medføre, at dit indhold muligvis ikke passer ind i sliden.
-
-
På fanen Design på båndet skal du finde Slidestørrelse i gruppen Tilpas nederst til højre på værktøjslinjen.

-
Vælg Slidestørrelse, og vælg derefter Sideopsætning.
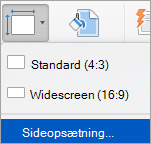
-
Følg trinnene i forrige afsnit for at vælge den ønskede slidestørrelse.
-
Gå til fanen Design, og klik på pilen Mere under standardtemaerne.
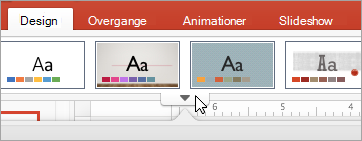
-
Klik på Gem aktuelt tema nederst i vinduet.
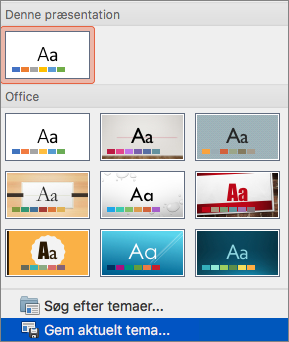
-
Giv skabelonen et navn, du let kan huske, og klik på Gem.
-
På fanen Design skal du igen klikke på pilen Mere under standardtemaerne. Du kan se dit nyligt gemte tema under Brugerdefineret.
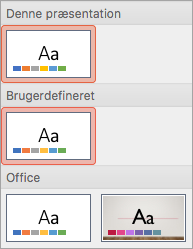
-
Højreklik på dit nye brugerdefinerede tema og vælg Angiv som standardtema.
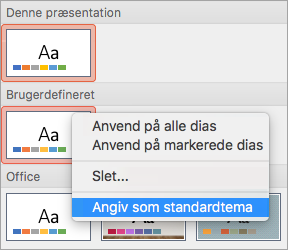
Næste gang du åbner PowerPoint, får du vist dit standardtema øverst til venstre i temagalleriet. Når du vælger det, vil alle slides have den størrelse, du har valgt til dit standardtema.
Tilpasning af størrelse gælder for alle slides i en præsentation
Nogle personer har spurgt om tilpasning af størrelsen på én slide i en præsentation. PowerPoint kan ikke gøre det. Alle slides i en præsentation har samme størrelse.
Retning gælder for alle slides i en præsentation
Nogle personer har også bedt om at ændre sideretningen for visse slides. PowerPoint kan ikke gøre det. Alle slides i en præsentation har samme sideretning.
Se også
Grundlæggende trin
Sådan ændrer du slidestørrelsen:
-
Vælg fanen Design på båndet på værktøjslinjen.
-
Vælg Slidestørrelse

-
Vælg Standard (4:3 højde-bredde-forhold) eller Widescreen (16:9) eller Brugerdefineret slidestørrelse.
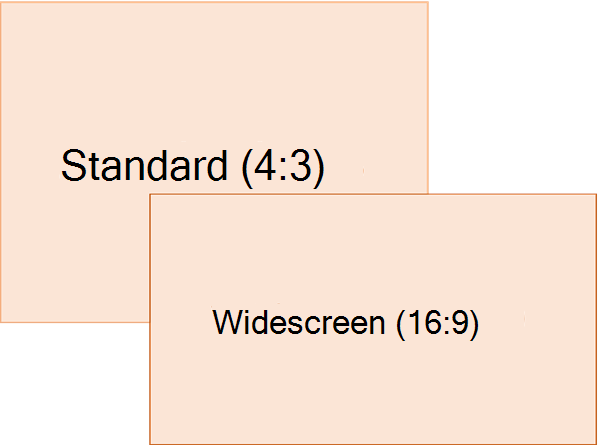
Du kan få mere at vide om de foruddefinerede størrelser (herunder formater som Overhead, A3, A4, Banner, B4 og B5) eller din egen brugerdefinerede størrelse ved at klikke på en overskrift nedenfor for at udvide den og se detaljerne.
Detaljerede trin
-
På fanen Design på båndet på værktøjslinjen skal du klikke på Slidestørrelse i gruppen Tilpas .
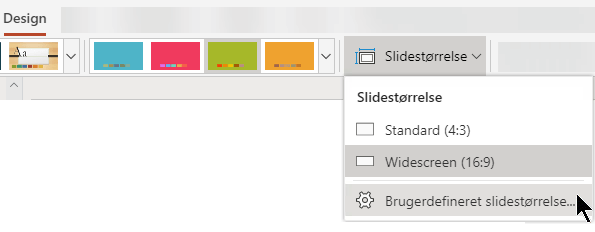
-
Klik på Standard (4:3) eller Widescreen (16:9).
Hvis PowerPoint til internettet ikke kan skalere dit indhold automatisk, får du to valgmuligheder:
-
Maksimer: Vælg denne indstilling for at øge størrelsen på dit slideindhold, når du skalerer til en større slidestørrelse. Hvis du vælger denne indstilling, kan det medføre, at dit indhold muligvis ikke passer ind i sliden.
-
Sørg for tilpasning: Vælg denne indstilling for at mindske størrelsen på dit indhold, når du skalerer til en mindre slidestørrelse. Dette kan få indholdet til at virke mindre, men du vil kunne se alt indholdet på din slide.
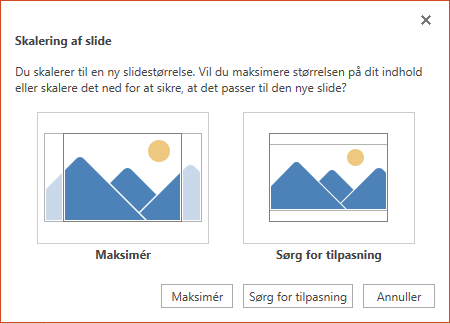
-
Indstillingen 16:9 widescreen er standardværdien for nye præsentationer, du opretter. Når du ændrer slidestørrelsen for en præsentation, gælder den størrelse, du vælger, kun for den pågældende præsentation.
Du kan også ændre retningen for alle slides i præsentationen. Se Skift sideretningen for at få vejledning.
-
På fanen Design på båndet skal du finde Slidestørrelse i gruppen Tilpas nederst til højre på værktøjslinjen.
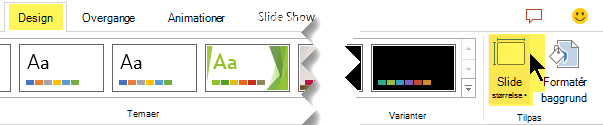
-
Vælg Slidestørrelse, og vælg derefter Brugerdefineret slidestørrelse.
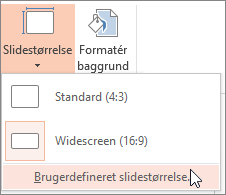
-
I feltet Slidestørrelse skal du klikke på pil ned ud for Slidestørrelse for og vælge en indstilling. Deres dimensioner er angivet nedenfor:
Name
Bredde
Højde
Skærmshow (4:3)
10" / 25,4 cm
7,5" / 19,05 cm
Brevpapir (8,5 x 11")
10" / 25,4 cm
7,5" / 19,05 cm
Ledger Paper (11x17 in)
13,319" / 33,831 cm
9,99" / 25,374 cm
A3-papir (297x420 mm)
14" / 35,56 cm
10,5" / 26,67 cm
A4-papir (210x297 mm)
10,833" / 27,517 cm
7,5" / 19,05 cm
B4-papir (ISO) (250x353mm)
11,84" / 30,074 cm
8,88" / 22,556 cm
B5-papir (ISO) (176x250 mm)
7,84" / 19,914 cm
5,88" / 14,936 cm
35 mm slides
11,25" / 28,575 cm
7,5" / 19,05 cm
Overhead
10" / 25,4 cm
7,5" / 19,05 cm
Banner
8" / 20,32 cm
1" / 2,54 cm
Skærmshow (16:9)
10" / 25,4 cm
5,625" / 14,288 cm
Skærmshow (16:10)
10" / 25,4 cm
6,25" / 15,875 cm
Widescreen
13,333" / 33,867 cm
7,5" / 19,05 cm
Overhead giver et højde-breddeforhold meget tæt på standardslidestørrelsen 4:3.
Der er to muligheder for 16:9 højde-bredde-forhold:
-
Visning på skærmen (16:9) indstiller slidemålene til 10" x 5,625".
-
Widescreen indstiller dem til 13,333" x 7,5".
Begge disse indstillinger har samme højde-bredde-forhold, så de ser ens ud i Normal visning, da PowerPoint automatisk justerer zoomniveauet. Widescreen (13,333" x 7,5") Der er imidlertid nogle andre ting, du skal overveje. Widescreen kan ikke være på et 8,5" x 11" ark papir, uden at du behøver at nedskalere det.
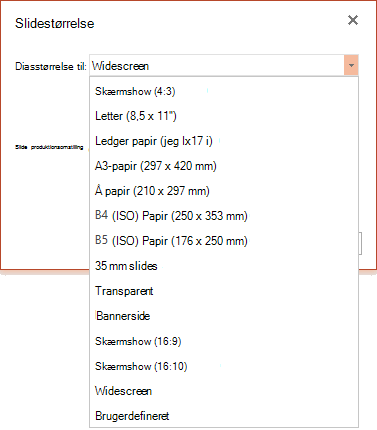
-
-
Vælg OK for at acceptere dimensionerne og lukke dialogboksen Slidestørrelse .
-
På fanen Design på båndet skal du finde Slidestørrelse i gruppen Tilpas nederst til højre på værktøjslinjen.
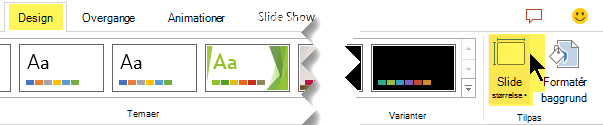
-
Vælg Slidestørrelse, og vælg derefter Brugerdefineret slidestørrelse.
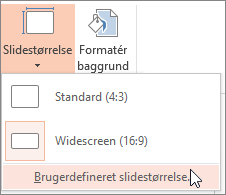
Dialogboksen Slidestørrelse åbnes.
-
Skriv et mål i tommer i felterne Bredde og Højde. PowerPoint accepterer ikke målinger, der ligger uden for det minimum og maksimum, der er vist nedenfor:
Bredde eller Højde
Minimum:
1 tomme
(En tomme er lig med 2,54 cm).
Maksimale:
56 tommer
(56 tommer er lig med 142,24 cm).
-
Klik på OK.
Hvis PowerPoint til internettet ikke kan skalere dit indhold automatisk, får du to valgmuligheder:
-
Maksimer: Vælg denne indstilling for at øge størrelsen på dit slideindhold, når du skalerer til en større slidestørrelse. Hvis du vælger denne indstilling, kan det medføre, at dit indhold muligvis ikke passer ind i sliden.
-
Sørg for tilpasning: Vælg denne indstilling for at mindske størrelsen på dit indhold, når du skalerer til en mindre slidestørrelse. Dette kan få indholdet til at virke mindre, men du vil kunne se alt indholdet på din slide.
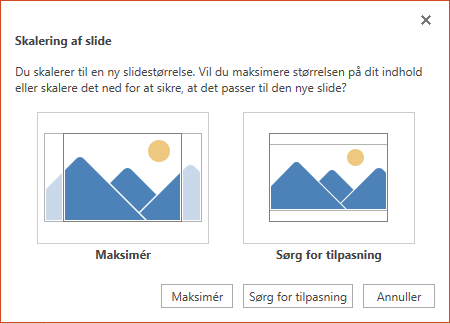
-










