Gitterlinjer giver visuelle tegn, når du formaterer i PowerPoint.
De vandrette og lodrette standardgitterlinjer udgør et gitter med kvadrater på én tomme. Du kan ikke ændre gitterstørrelsen. Du kan ændre afstanden mellem de prikker, der udgør hver gitterlinje, ved hjælp af indstillingen Afstand . Denne indstilling giver dig mulighed for at justere præcisionen af objektjusteringen.
Aktivere fastgørelsesindstillingerne
-
Vælg Vis på båndet, og vælg dialogboksstarteren i gruppen Vis .
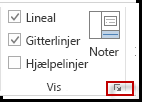
Dialogboksen Gitter og hjælpelinjer vises.
-
Hvis du vil placere figurer eller objekter ved det nærmeste skæringspunkt i gitteret, skal du markere afkrydsningsfeltet Fastgør objekter til gitter under Fastgør til.
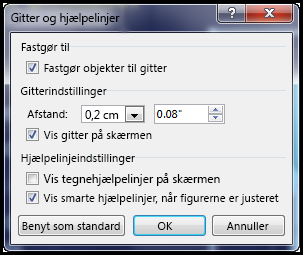
-
Hvis du vil se gitteret på skærmen, skal du markere afkrydsningsfeltet Vis gitter på skærmen under Gitterindstillinger.
Hvis du vil ændre måleenhederne i PowerPoint, skal du se Skift linealenheder fra tommer til centimeter.
Deaktivere fastgørelsesindstillingerne
-
Vælg Vis, og vælg dialogboksstarteren

Dialogboksen Gitter og hjælpelinjer vises.
-
Fjern markeringen i feltet Fastgør objekter til gitter .
Gør disse indstillinger til standardindstillingerne for alle præsentationer
Hvis du vil have, at de aktuelle indstillinger i dialogboksen Gitter og hjælpelinjer skal være standardindstillingerne for alle præsentationer, du åbner, skal du vælge Benyt som standard.
Tip om gitre og hjælpelinjer
-
Hvis du midlertidigt vil tilsidesætte fastgørelsesindstillingerne, skal du holde Alt nede, mens du trækker et objekt på sliden.
-
Hvis du vil have vist tegnehjælpelinjer på skærmen, skal du markere afkrydsningsfeltet Vis tegnehjælpelinjer på skærmen under Hjælpelinjeindstillinger.
Tegnehjælpelinjer er et par stiplede retningslinjer, en lodret og en vandret, der skærer midt på sliden. Når tegnehjælpelinjer er slået til, fastgøres objekter til disse linjer, når de trækkes inden for en grænse på nogle få pixel.
-
Når Vis smarte hjælpelinjer ... er slået til, vises hjælpelinjer, der hjælper dig med at justere og afstand ét objekt i forhold til andre.
-
Hvis afkrydsningsfeltet Fastgør objekter til gitter er markeret, kan du tegne med lige linjer, når du tegner en kombinationstegning

Se også
Vis eller skjul gitterlinjer i Word, PowerPoint eller Excel
Ændre linealenhederne i PowerPoint fra tommer til centimeter
Slå Fastgør til gitter til eller fra
-
Vælg Vis > hjælpelinjer > Fastgør til gitter.
Slå dynamiske hjælpelinjer til eller fra
-
Vælg Vis > hjælpelinjer > dynamiske hjælpelinjer.
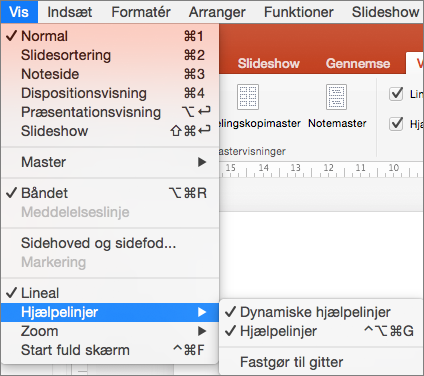
Tip!: For finstyring af placeringen af objekter på en slide skal du holde Kommando nede, mens du trækker.
Tilføje eller fjerne hjælpelinjer
Tegnehjælpelinjer kan hjælpe dig med at placere figurer og objekter på slides. Tegnehjælpelinjer kan vises eller skjules, og du kan tilføje eller slette dem. Når du trækker i en hjælpelinje, vises afstanden til centrum af sliden ved siden af markøren. Tegnehjælpelinjer er ikke synlige under et slideshow og udskrives ikke i en præsentation.
-
For at vise eller skjule hjælpelinjer skal du markere Hjælpelinjer på fanen Vis.
-
Hvis du vil tilføje en hjælpelinje, skal du holde Ctrl nede og klikke eller højreklikke på din slide, pege på Hjælpelinjer og derefter vælge Tilføj lodret hjælpelinje eller Tilføj vandret hjælpelinje.
-
Hvis du vil fjerne en hjælpelinje, skal du ctrl+klikke eller højreklikke på hjælpelinje og derefter vælge Slet i menuen.
-
Du kan ændre farven på en hjælpelinje, så du kan bruge farver til at angive forskellige betydninger eller blot få en hjælpelinje til at skille sig ud fra baggrunden. Højreklik på hjælpelinjen, vælg Farve, og foretag dit valg.










