I et tekstfelt eller en figur kan du hurtigt ændre tekstfarven, den indvendige farve (fyldfarve) eller kantens farve.
Lad os markere figuren – Tegnefunktioner vises på båndet med fanen Formatér aktiv.
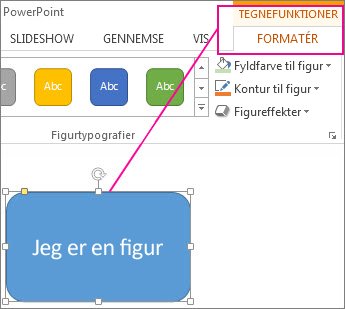
Her er den samme figur, efter at vi har ændret kanten til orange, udfyldning til lysegrøn og teksten til sort. Vi har brugt kommandoerne Figurkontur, Figurfyld og Tekstfyld , som findes på fanen Formatér under Tegnefunktioner.
Selvom de ændringer, vi foretager nedenfor, vises i Microsoft PowerPoint, fungerer de på samme måde i Excel, Word, Outlook og Project.
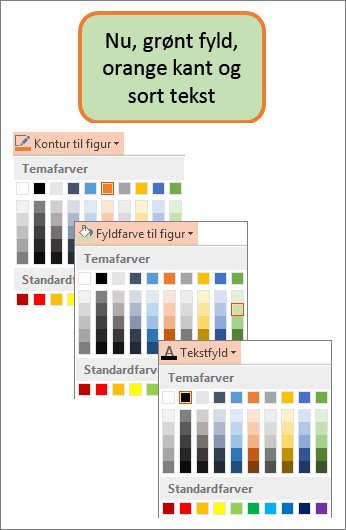
Ændre tekstfarven
-
Markér figurens eller tekstfeltets kant. Når du gør det, vises Tegnefunktioner .
Hvis du vil ændre flere figurer eller tekstfelter, skal du klikke på den første figur eller det første tekstfelt og derefter holde Ctrl nede, mens du klikker på de andre figurer eller tekstfelter.
-
Klik på Tekstfyld under fanen Tegnefunktioner – Formatér, og vælg den ønskede farve under Temafarver.
Bemærk!: Menuerne Tekstfyld og Tekstkontur er muligvis ikke aktive, før du begynder at skrive i figuren.
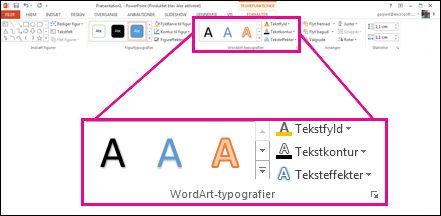
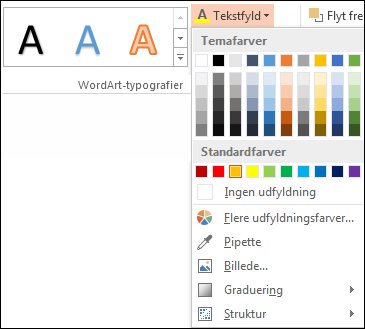
Sådan ændrer du teksten til en farve, der ikke findes i temafarver
-
Markér figuren eller tekstfeltet.
-
På fanen Tegnefunktioner – Formatér skal du klikke på Tekstfyld > Flere fyldfarver.
-
I feltet Farver skal du enten klikke på den ønskede farve under fanen Standard eller blande din egen farve under fanen Brugerdefineret . Brugerdefinerede farver og farver under fanen Standard opdateres ikke, hvis du senere ændrer dokumentet tema.
-
Skift den indvendige farve (fyldfarve)
-
Markér den figur eller det tekstfelt, der skal ændres. Når du gør det, vises Tegnefunktioner .
Hvis du vil ændre flere figurer eller tekstfelter, skal du klikke på den første figur eller det første tekstfelt og derefter holde Ctrl nede, mens du klikker på de andre figurer eller tekstfelter.
-
Klik på Figurfyld, og vælg den ønskede farve under Temafarver.
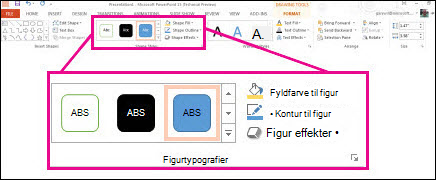
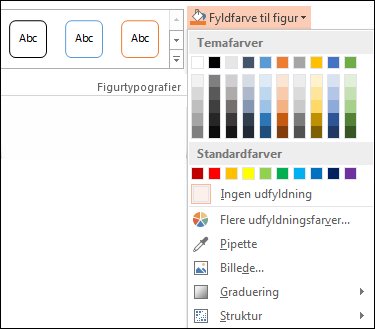
Sådan ændrer du fyldfarven til en farve, der ikke findes i temafarver
-
Markér figuren eller tekstfeltet.
-
På fanen Tegnefunktioner – Formatér skal du klikke på Figurfyld > Flere fyldfarver.
-
I feltet Farver skal du enten klikke på den ønskede farve under fanen Standard eller blande din egen farve under fanen Brugerdefineret . Brugerdefinerede farver og farver under fanen Standard opdateres ikke, hvis du senere ændrer dokumentet tema.
-
Ændre kantfarven
-
Markér figurens eller tekstfeltets kant. Når du gør det, vises Tegnefunktioner .
Hvis du vil ændre flere figurer eller tekstfelter, skal du klikke på den første figur eller det første tekstfelt og derefter holde Ctrl nede, mens du klikker på de andre figurer eller tekstfelter.
-
Klik på Kontur til figur under fanen Tegnefunktioner – Formatér, og vælg den ønskede farve under Temafarver.
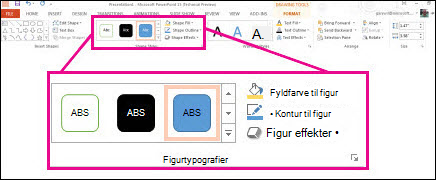
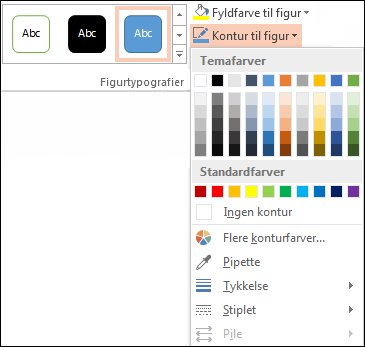
Sådan ændrer du kanten til en farve, der ikke findes i temafarver
-
Markér figuren eller tekstfeltet.
-
Klik på Kontur til figur under fanen Tegnefunktioner – Formatér, og klik derefter på Flere konturfarver.
-
I feltet Farver skal du enten klikke på den ønskede farve under fanen Standard eller blande din egen farve under fanen Brugerdefineret . Brugerdefinerede farver og farver under fanen Standard opdateres ikke, hvis du senere ændrer dokumentet tema.
-
Tip!: I PowerPoint kan du også ændre kantfarven ved at klikke på Kontur til figur (i gruppen Tegning under fanen Hjem).
Se også
Fjern eller rediger kanten på et tekstfelt eller en figur
Føj en udfyldning eller effekt til en figur
Ændre skriftfarven (tekstfarve)
Skift baggrund eller farve i Word
Ændre en meddelelsesbaggrund i Outlook










