Dokumenttemaer gør det nemt at koordinere farver, skrifttyper og grafiske formateringseffekter på tværs af dine Word-, Excel- og PowerPoint-dokumenter og hurtigt opdatere dem. Denne video viser dig, hvordan du ændrer hele temaet, læs nedenfor for blot at tilpasse temaskrifttyper, farver eller effekter.

Jeg vil:
Vælge et standardfarvetema
-
Klik på Farver på fanen Sidelayout i Excel eller på fanen Design i Word, og vælg det ønskede farvesæt.
Excel
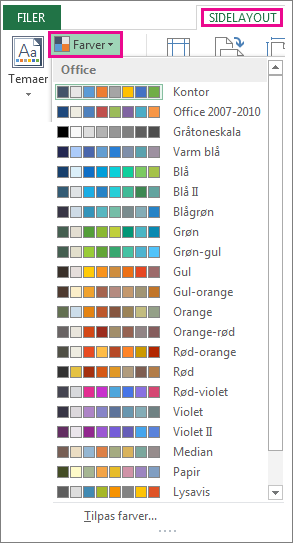
Word
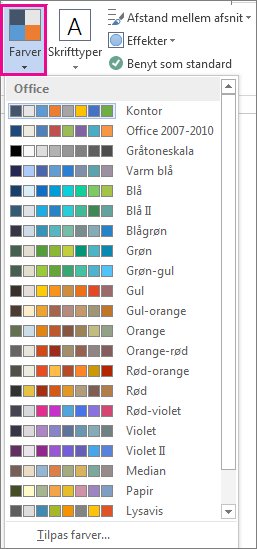
Tip!: Den første gruppe af farver er farverne i det aktuelle tema.
Oprette mit eget farvetema
-
Klik på Farver på fanen Sidelayout i Excel eller fanen Design i Word, og klik derefter på Tilpas farver.
-
Klik på knappen ud for navnet på den temafarve, du vil ændre (f.eks. markeringsfarve 1 eller Link), og vælg derefter en farve under Temafarver.
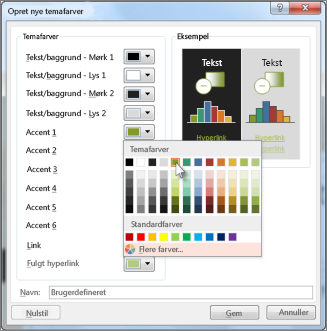
Hvis du vil lave din egen farve, skal du klikke på Flere farver og derefter vælge en farve på fanen Standard eller angive tal eller vælge en farve på fanen Brugerdefineret.
-
I ruden Stikprøve vises de ændringer, du har foretaget.
-
Gentag dette for alle de farver, du vil ændre.
-
Skriv et navn til de nye temafarver i feltet Navn, og klik på Gem.
Tip!: Hvis du vil vende tilbage til de oprindelige temafarver, skal du klikke på Nulstil, før du klikker på Gem.
Ændre temaskrifttyper
-
Klik på Skrifttyper på fanen Sidelayout i Excel eller på fanen Design i Word, og vælg det ønskede skrifttypesæt.
Excel
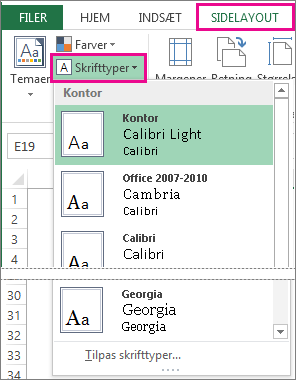
Word
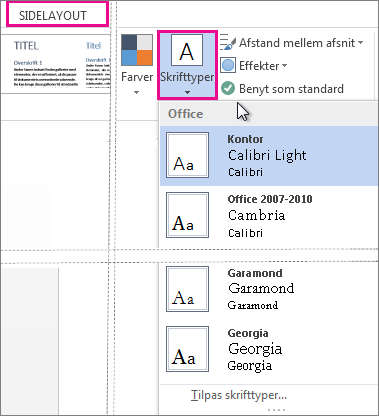
Tip!: De øverste skrifttyper er skrifttyperne fra det aktuelle tema.
-
Hvis du vil oprette dit eget skrifttypesæt, skal du klikke på Tilpas skrifttyper.
-
Vælg de ønskede skrifttyper i felterne Skrifttype i overskrift og Skrifttype i brødtekst i feltet Opret nye temaskrifttyper.

-
Skriv et navn i feltet Navn, og klik på Gem.
Ændre temaeffekterne
Temaeffekter omfatter skygger, refleksioner, linjer, fyld og meget mere. Selvom du ikke kan oprette dit eget sæt temaeffekter, kan du vælge et sæt effekter, som fungerer for dit dokument.
-
Klik på Effekter på fanen Sidelayout i Excel eller på fanen Design i Word.

-
Markér det sæt effekter, du vil bruge.
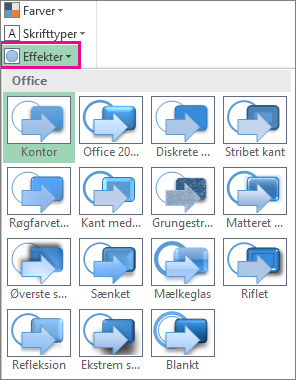
Ændre eller fjerne et tema
-
Hvis du vil ændre temaer, skal du blot vælge et andet tema fra menuen Temaer. Vælg temaet Office for at vende tilbage til standardtemaet.
-
Hvis du vil fjerne temaformatering fra kun en del af dokumentet, skal du markere den del, du vil ændre, og ændre formateringen som f.eks skrifttype, skriftstørrelse og farve.
Gemme et brugerdefineret tema til senere brug
Når du har foretaget dine ændringer i temaet, kan du gemme det til senere brug. Eller du kan gøre det til standard for nye dokumenter.
-
Klik på Temaer > Gem aktuelt tema på fanen Sidelayout i Excel eller på fanen Design i Word.
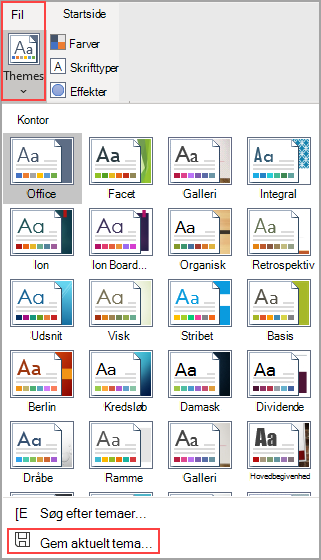
-
Skriv et navn til temaet i feltet Filnavn, og klik på Gem.
Bemærk!: Temaet gemmes som en .thmx-fil i mappen Dokumenttemaer på det lokale drev og føjes automatisk til listen med brugerdefinerede temaer, der vises, når du klikker på Temaer.
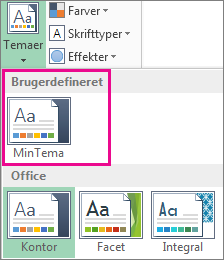
Gøre mine ændringer til det nye standardtema
Når du har gemt dit tema, kan du indstille det til at blive brugt på alle nye dokumenter.
Excel
Anvend dit brugerdefinerede tema i en tom projektmappe, og gem det derefter som en skabelon med navnet Book.xltx.
Word
-
Gå til fanen Design, og klik på Angiv som standard.
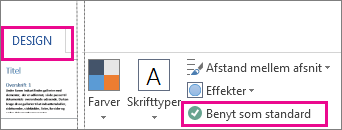
Mere om temaer
Et dokumenttema er et entydig sæt af farver, skrifttyper og effekter. Temaer deles af Office-programmerne, så alle dine Office-dokumenter kan have samme ensartede udseende.
Du kan også ændre Office-temaet. Office-temaet er farveskemaet for hele Office-programmet, mens dokumenttemaer er mere specifikke (de vises i individuelle Word-dokumenter eller Excel-regneark).
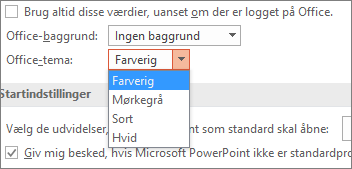
Desuden kan du føje et mønster til dit Office-program ved at ændre Office-baggrunden.










