Hvis din organisation har konfigureret Lync , så den viser billeder af personer sammen med deres andre kontaktoplysninger, vises dit billede automatisk. Men hvad skal du gøre, hvis du ikke bryder dig om billedet? Det afhænger af, hvordan dit miljø er konfigureret, men du kan muligvis erstatte det med et andet billede eller slå det helt fra.
Vigtigt!: Det er ikke i alle organisationer, at brugerne kan ændre deres billedindstillinger. Hvis en af de knapper, der beskrives herunder, er nedtonet eller ikke er tilgængelig, kan din administrator have slået indstillingen fra. Læs videre for at få flere oplysninger.
Ændre dit billede
Som nævnt tidligere har organisationen valgt ikke at lade brugerne skifte deres billeder, hvis knappen Rediger eller fjern billede er nedtonet. Hvis du har mulighed for at ændre dit billede, kan du se her, hvordan du skal gøre.
Brug et billede fra din computer eller en ekstern harddisk
-
Klik på dit billede på Lync hovedvindue. Dette åbner dialogboksen Lync – Indstillinger, Mit billede .
-
Klik på Rediger eller fjern billede.
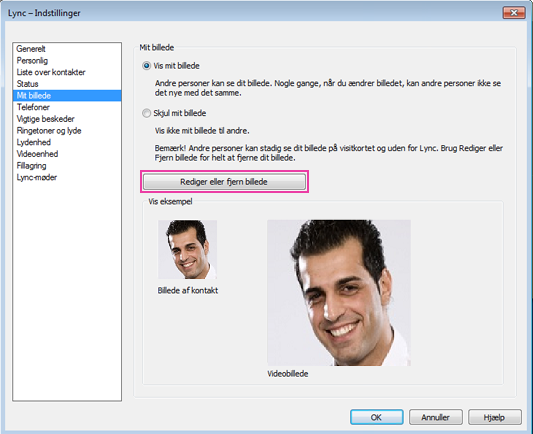
(Hvis din organisation har valgt ikke at tillade, at brugerne kan ændre deres billedindstillinger, vises knapperne Rediger eller fjern billede i vinduet med indstillinger for Mit billede nedtonet, som vist her:
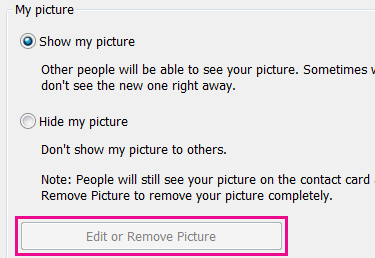
Kontakt teknisk support, hvis du har spørgsmål til denne indstilling eller politik.)
-
Hvis funktionen Skift billede er aktiveret i dit miljø, åbnes der enten et Microsoft Exchange- eller Microsoft SharePoint-vindue, afhængigt af, hvordan systemet er konfigureret. Ud fra knapperne kan du se, hvilket program du er i, sådan som det er beskrevet i denne fremgangsmåde.
-
Hvis du er i et Exchange-vindue, skal du gøre følgende:
-
Klik på Rediger > Rediger foto > Gennemse.
-
Gå til den placering, hvor dit andet billede er gemt (det kan være på computeren eller på et eksternt netværksdrev). Det andet billede kan være af en hvilken som helst størrelse eller type, herunder HD (high-definition). Filstørrelsen og billedstørrelsen justeres, så de passer til dit kontaktbillede.
-
Dobbeltklik på billedet eller filnavnet.
-
I vinduet Skift foto skal du klikke på Gem. Hvis det åbnes en dialogboks, hvor du bliver spurgt, om du vil lukke vinduet, skal du klikke på Ja.
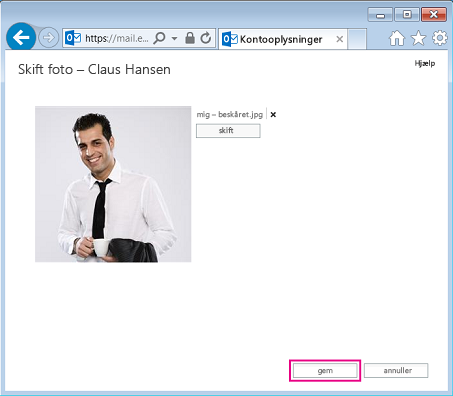
-
Hvis du er i et SharePoint-vindue, skal du gøre følgende:
-
Klik på Overfør billede.
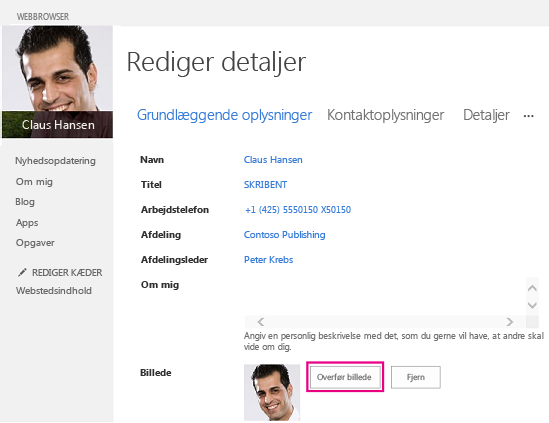
-
Klik på Gennemse i dialogboksen Vælg et billede, og find derefter frem til det billede, du vil overføre og bruge i stedet for.
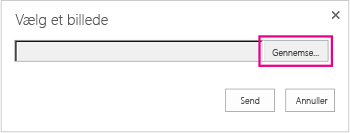
-
Dobbeltklik på billedet eller filnavnet, og klik derefter på Overfør.
-
Klik på OK i dialogboksen Profilændringer.
-
Klik på Gem alt og luk i SharePoint-profilvinduet.
Bemærk!: Efter du har skiftet billedet, kan der gå et stykke tid, før det nye billede vises.
Brug af et billede fra et offentligt websted
Hvis din organisation har aktiveret denne indstilling, kan du bruge et billede fra et offentligt websted, f.eks. Yammer, OneDrive, Facebook osv., som dit Lync foto. Hvis denne indstilling er tilgængelig, indeholder vinduet med indstillinger for Mit billede en knap med navnet Vis et billede fra et websted:
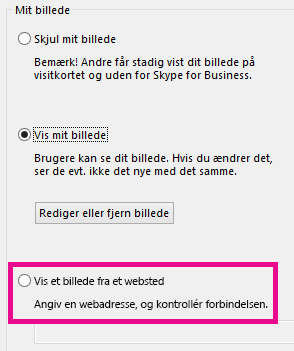
Hvis du vil bruge denne indstilling, skal du vælge Vise et billede fra et websted, skrive URL-adressen til det billede, du vil bruge, og derefter klikke på Opret forbindelse til billedet for at markere.
Bemærk, at hvis dine kontakter skal kunne se billedet, skal de også have adgang til det websted, hvor billedet er placeret.
Skjule dit billede
Afhængigt af hvordan Lync er konfigureret i din organisation, kan du muligvis skjule dit billede for andre Lync brugere. Dine kontakter kan se et standardbillede med en kontur af en persons hoved i stedet for billedet af dig.
Hvis du vil skjule billedet for andre Lync brugere, skal du klikke på knappen Indstillinger 
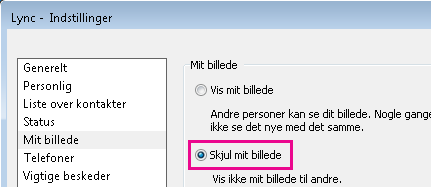
-
Sådan får du ikke vist billedet i Microsoft Office-programmer, herunder Lync:
-
Klik på Indstillinger > Mit billede > Rediger eller fjern billede.
-
Følg beskederne for at logge på Outlook Web Access.
-
I vinduet Skift foto skal du klikke på X ud for Brug knapperne til at ændre eller fjerne dit billede og derefter klikke på Gem.
Skjule alles billede i Lync
Hvis du helst ikke vil se nogens billeder i Lync:
-
Klik på fanen Indstillinger > Personlig .
-
Fjern markeringen i Vis billeder af kontakter nederst i dialogboksen.
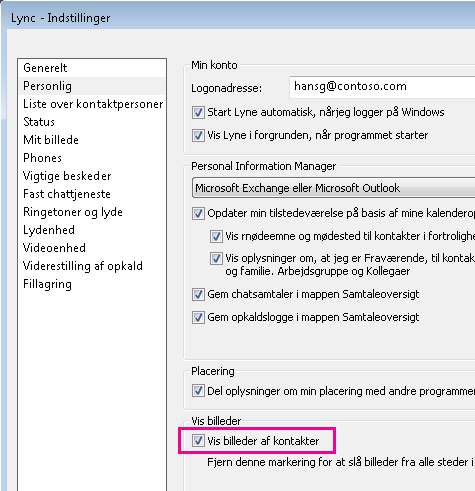
Deaktivere billeder i Outlook
Hvis du helst er fri for at få vist billeder af andre i Outlook:
-
I Outlook 2013 skal du klikke på Indstillinger for >filer > Mennesker.
-
Fjern markeringen i Vis brugerfotografier, når de er tilgængelige (kræver, at Outlook genstartes) i vinduet Personer i Outlook.
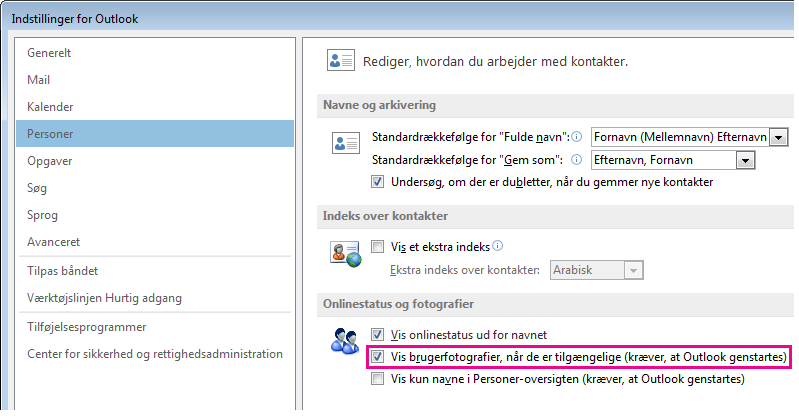
-
Genstart Outlook










