I denne artikel beskrives grundlæggende begreber i Microsoft Word for at hjælpe nye brugere med at komme i gang med at oprette avancerede dokumenter med et professionelt udseende.
-
Klik på knappen Start

-
Find Word på listen over programmer, og klik på den. Startskærmen vises, og Word starter.
Tip!: Første gang du starter Word, vises Microsoft-softwarelicensaftalen muligvis.
Hvis du vil afslutte Word, skal du klikke på knappen x 
Hvis du har foretaget ændringer, siden du sidst gemte dokumentet, vises der et meddelelsesfelt, hvor du bliver spurgt, om du vil gemme ændringerne. Klik på Ja for at gemme ændringerne. Hvis du vil afslutte uden at gemme ændringerne, skal du klikke på Nej. Hvis du klikkede ved en fejl på knappen x , skal du klikke på Annuller.
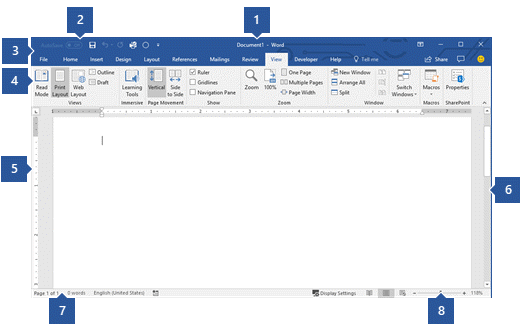
1 Titellinje: Viser filnavnet på det dokument, der redigeres, og navnet på den software, du bruger. Den indeholder også standardknapperne Minimer, Gendan og Luk.
2 Værktøjslinjen Hurtig adgang: Kommandoer, der bruges ofte, f.eks. Gem, Fortryd og Annuller Fortryd, findes her. I slutningen af værktøjslinjen Hurtig adgang er der en rullemenu, hvor du kan tilføje andre ofte anvendte eller ofte nødvendige kommandoer.
3 Fanen Filer: Klik på denne knap for at finde kommandoer, der fungerer på selve dokumentet i stedet for indholdet af dokumentet, f.eks . Ny, Åbn, Gem som, Udskriv og Luk.
4 Bånd: De kommandoer, du skal bruge til dit arbejde, findes her. Båndets udseende ændres afhængigt af skærmens størrelse. Word komprimerer båndet ved at ændre placeringen af kontrolelementerne, så der er plads til mindre skærme.
5 Rediger vindue: Viser indholdet af det dokument, du redigerer.
6 Rullepanel: Gør det muligt at ændre visningsplaceringen for det dokument, du redigerer.
7 Statuslinje: Viser oplysninger om det dokument, du redigerer.
8 Kontrolelement for zoomslide: Gør det muligt at ændre zoomindstillingerne for det dokument, du redigerer.
I Word skal du gemme dokumentet, så du kan afslutte programmet uden at miste dit arbejde. Når du gemmer dokumentet, gemmes det som en fil på computeren eller på en netværksplacering. Senere kan du åbne filen, ændre den og udskrive den.
Hvis du vil gemme et dokument, skal du gøre følgende:
-
Klik på knappen Gem på værktøjslinjen Hurtig adgang. Vinduet Gem som vises.
-
Vælg en placering, hvor du vil gemme dokumentet, og angiv et filnavn i feltet Filnavn . Hvis du vil ændre filnavnet, skal du skrive et nyt filnavn.
-
Klik på Gem.
Du kan åbne et Word dokument for at fortsætte dit arbejde. Hvis du vil åbne et dokument, skal du gøre følgende:
-
Åbn Stifinder, og klik på Dokumenter. Der vises en liste over dokumenter.
-
Hvis det dokument, du vil arbejde på, findes på listen, skal du klikke på filnavnet for at åbne dokumentet. Hvis dokumentet ikke er på listen, skal du gå til den placering, hvor du gemte filen, og dobbeltklikke på filen. Det Word startskærmbillede vises, og derefter vises dokumentet.
Tip!: Du kan også åbne et dokument inde fra Word ved at klikke på fanen Filer og derefter klikke på Åbn. Hvis du vil åbne et dokument, du har gemt for nylig, skal du klikke på Seneste.
Før du redigerer eller formaterer tekst, skal du først markere teksten. Følg trinnene nedenfor for at markere tekst.
-
Placer markøren i starten af den tekst, du vil redigere eller formatere, og tryk derefter på venstre museknap.
-
Mens du holder venstre museknap nede, skal du flytte den til højre (kaldes at "trække") for at markere teksten. Der tilføjes en baggrundsfarve på placeringen af den markerede tekst for at angive markeringsområdet.
Du kan finde de fleste tekstformateringsværktøjer ved at klikke på fanen Hjem og derefter vælge fra gruppen Skrifttype .
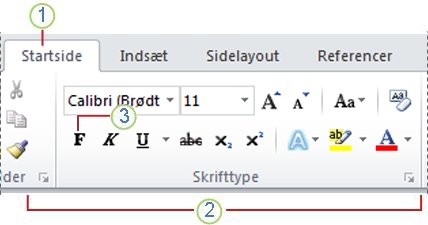
1 Dette er fanen Hjem .
2 Dette er gruppen Skrifttype under fanen Hjem .
3 Dette er knappen Fed. Se nedenstående tabel for navnene og funktionerne på alle knapperne i gruppen Skrifttype .
|
Knap |
Navn |
Funktion |
|---|---|---|
|
|
Skrifttype |
Ændrer skrifttypen. |
|
|
Skriftstørrelse |
Ændrer størrelsen på teksten. |
|
|
Forøg skrifttype |
Øger tekststørrelsen. |
|
|
Formindsk skrifttype |
Reducerer tekststørrelsen. |
|
|
Skift mellem store og små bogstaver |
Ændre al den markerede tekst til store, små eller andre almindelige store bogstaver. |
|
|
Knapflade |
Rydder al formatering for den markerede tekst og efterlader kun almindelig tekst. |
|
|
Fed skrift |
Gør den markerede tekst fed. |
|
|
Kursiv skrift |
Kursiverer den markerede tekst. |
|
|
Understreget |
Tegner en streg under den markerede tekst. Klik på rullepilen for at vælge typen af understregning. |
|
|
Gennemstreget |
Tegner en streg gennem midten af markeret tekst. |
|
|
Sænket skrift |
Opretter tegn med sænket skrift. |
|
|
Hævet skrift |
Opretter hævet skrift. |
|
|
Teksteffekter |
Anvend en visuel effekt på markeret tekst, f.eks. skygge, skær eller refleksion. |
|
|
Tekstfremhævningsfarve |
Får teksten til at se ud, som om den er markeret med en overstregningstusch. |
|
|
Skriftfarve |
Ændrer tekstfarven. |
Typografier giver dig mulighed for hurtigt at formatere overordnede elementer i dokumentet, f.eks. overskrifter, titler og undertekster. Følg nedenstående trin for at anvende typografier på teksten i dokumentet.
-
Markér den tekst, du vil ændre.
-
På fanen Hjem i gruppen Typografier skal du holde markøren over en typografi for at få vist en direkte eksempelvisning direkte i dokumentet. Hvis du vil se den komplette liste over typografier, skal du klikke på pilen Mere for at åbne ruden Typografier .
-
Hvis du vil anvende den typografi, der passer bedst til teksten, skal du blot klikke på den.
Når du er færdig med at anvende typografier på de enkelte elementer, giver Word dig mulighed for at bruge et typografisæt til at ændre udseendet af hele dokumentet på én gang.
-
På fanen Design i gruppen Dokumentformatering skal du vælge et af de foruddefinerede typografisæt, f.eks . Grundlæggende eller Afslappet. Hold markøren over et typografisæt for at få vist en direkte eksempelvisning direkte i dokumentet. Hvis du vil se flere foruddefinerede typografisæt, skal du klikke på pil ned i højre side af gruppen Dokumentformatering .
-
Hvis du vil anvende det typografisæt, der passer bedst til teksten, skal du blot klikke på det.
Med Word kan du nemt ændre afstanden mellem linjer og afsnit i dokumentet.
-
På fanen Design skal du klikke på Afsnitsafstand for at få vist en rulleliste med indstillinger for afsnitsafstand. Hold markøren over en typografi for afsnitsafstand for at få vist en direkte eksempelvisning direkte i dokumentet.
-
Når du finder det ønskede udseende, skal du klikke på det.
Tip!: Hvis du vil definere din egen afstand mellem afsnit, skal du vælge Brugerdefineret afstand mellem afsnit.
Det er nemt at få vist et eksempel på, hvordan layoutet i dokumentet ser ud, når det udskrives uden faktisk at udskrive.
-
Klik på fanen Filer.
-
Klik på Udskriv for at få vist et eksempel på dokumentet.
-
Gennemse Indstillinger for de egenskaber, du måske vil ændre.
-
Når egenskaberne for printeren og dokumentet vises, som du vil have dem, skal du klikke på Udskriv.


























