Vigtigt!:
-
Visse skybaserede tjenester i Office Lens til Windows, f.eks. at gemme dine billeder på OneDrive, OneNote, Word, PowerPoint eller PDF, er ikke være tilgængelige efter 31. december 2020. Du kan fortsætte med at bruge andre funktioner i appen, som den er installeret på din computer eller enhed.
-
Office Lens til Windows 10 kan fra den 1. januar 2021 ikke længere downloades fra Microsoft Store. Hvis du fortsat vil benytte alle funktionerne i Office Lens, anbefaler vi, at du downloader og bruger den nyeste version af Microsoft Lens til iOS eller Microsoft Lens til Android på din mobilenhed.
Office Lens er en god måde at tage noter på og få oplysninger fra whiteboards, menuer, skilte, håndskrevne noter eller andet med en masse tekst på. Du behøver ikke at nedfælde noter, er ikke afhængig af uskarpe billeder og behøver ikke være bekymret for at komme til at smide noget væk. Det er praktisk til at gemme skitser, tegninger og ligninger, og endda billeder uden tekst.
Office Lens korrigerer skygger og ulige vinkler, så billeder bliver nemmere at læse. Du kan uploade dokument- og whiteboardbilleder i Word, PowerPoint, OneNote OneDrive, og du kan gemme dem som PDF-filer eller sende dem i mails.
Vælg en tilstand
Når du åbner Office Lens, kan du vælge en tilstand – Foto, Dokument, Whiteboard eller Visitkort – så Office Lens kan gøre billedet så godt som muligt.
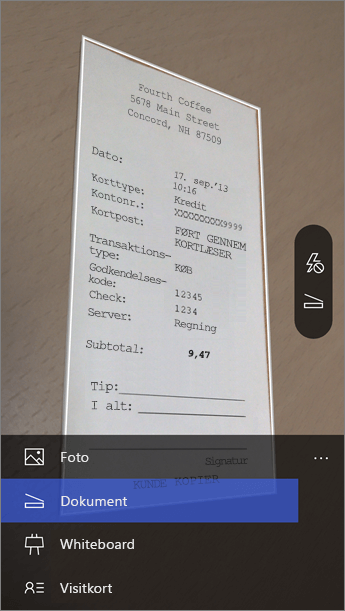
Foto Dette er en god tilstand at bruge, hvis du tager billeder af landskaber eller personer.
Dokument Denne tilstand kan hjælpe dig med at få mest muligt ud af små ord og detaljer på en side. Det er meget velegnet til ting som f. eks. plakater, brochurer eller restaurantmenuer.
Whiteboard Brug denne tilstand til at tage noter. Office Lens justerer billederne, så baggrunden er ikke for lys, og ordene er nemmere at læse. Det er også en ideel indstilling til tavler og skitser.
Visitkort Med denne tilstand kan du udtrække kontaktoplysninger og gemme dem i din telefons kontakter og i OneNote. Denne funktion virker aktuelt bedst med visitkort på engelsk, tysk, spansk og forenklet kinesisk.
Tag et billede
Vælg, om du bruge blitz, og kontrollér derefter, at rammen passer med det element, du vil tage et billede af. Brug derefter knappen Kamera for at tage et billede. Hvis du foretrækker det, kan du importere et eksisterende billede fra det lokale galleri på din enhed. Hvis du vil tage billedet igen, kan du trykke på ikonet for Papirkurv for at slette og derefter tage det viste billede igen. Tryk på knappen Tag flere, hvis du vil tage flere billeder.
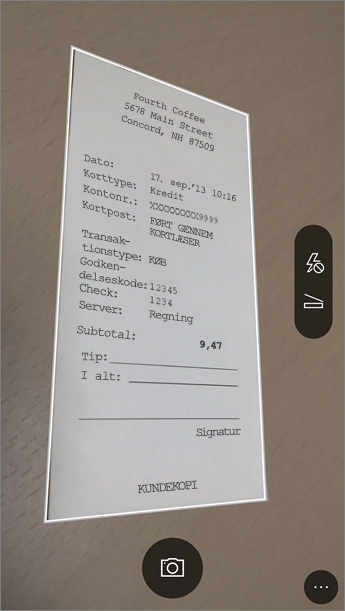
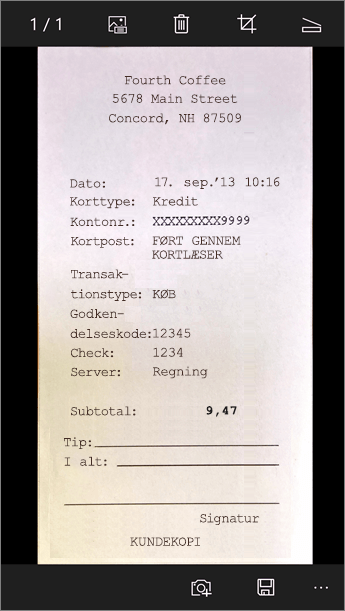
Gennemse og rediger
Du kan redigere dit billede, før du gemmer det, så det er præcis, som du vil have det. Tryk på ikonet Beskær for at fjerne de dele af billedet, du ikke har brug for. Du kan også føje en billedtekst til billedet. Denne tekst bruges som den alternative tekst i OneNote, og filens titel på OneDrive. Tryk på Gem nederst, når du har redigeret et billede. Hvis du tager mere end to billeder, viser Office Lens alle de billeder, du tog, i galleriet.
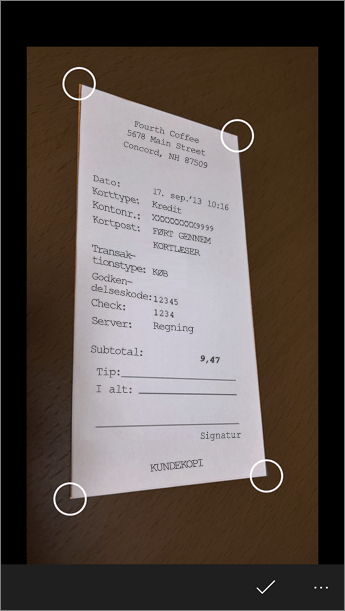
Gem
-
Når du er tilfreds med din redigering, skal du vælge, hvor du vil gemme dit billede:
-
For billeder, der er taget i tilstanden Foto, Dokument eller Whiteboard, kan du gemme billeder i OneNote, OneDrive, som en Word-, PowerPoint- eller PDF-fil. Du kan også gemme dem i dit lokale fotogalleri og redigere titlerne.
-
-
Tilføj en titel, når du bliver spurgt (valgfrit).
Som standard vil billeder, der er gemt i OneNote, være i din primære notesbog, men du kan ændre placeringen for at holde dine noter organiseret på en måde, der passer dig.
Bemærk!: Hvis du er ny bruger af OneNote, kan du finde billeder i afsnittet Hurtige noter i <Dit fornavns> Notesbog. Hvis du har brugt OneNote i et stykke tid, har din notesbog et andet navn, f. eks. Personlig, Personlig (web) eller Min notesbog, og det indhold, du har optaget, vil du kunne finde i sektionen ikke-arkiverede noter.
Flere oplysninger
Billeder, der gemmes som Word-, PowerPoint- eller PDF-filer, findes i mappen Dokumenter i OneDrive eller OneDrive for Business, så du kan få adgang til dem fra alle dine enheder. Office Lens importerer ikke bare et billede i en Word- eller PowerPoint-fil. De endelige Word- og PowerPoint-dokumenter er ægte Office-dokumenter.
-
I Word genkender Office Lens teksten, håndskrevet eller trykt, og dokumentets layout. Al tekst, formatering og layout, der oprettes i Word-dokumentet, kan fuldt ud redigeres – på samme måde, som hvis du selv havde skrevet det.
-
I PowerPoint omdannes håndskrevne linjer og streger til PowerPoint-tegneobjekter, som kan få ny farve eller størrelse, flyttes eller redigeres. Du kan også fjerne baggrunden på tegninger, hvilket gør det nemmere at genbruge tegningerne i andre præsentationer.
-
Office Lens trækker tekstoplysningerne ud til PDF-filer. Du kan søge på indhold i en fil med teksten, og du kan fremhæve eller kopiere en del af siden med din PDF-læser.
-
Optisk tegngenkendelse (OCR) og understøttede sprog:
Lagringsdestination
Måltekst/input
Sprog
Word, PDF, OneDrive, OneNote
Udskrevet tekst
Engelsk, kinesisk (forenklet), kinesisk (traditionelt), tjekkisk, dansk, hollandsk, finsk, fransk, tysk, græsk, ungarsk, italiensk, japansk, koreansk, norsk, polsk, portugisisk, russisk, spansk, svensk, tyrkisk
OneNote
Håndskrevet tekst
Engelsk
Visitkorttilstand (OneNote)
Visitkort
Engelsk, kinesisk (forenklet), tysk, spansk
Vigtigt!:
-
Visse skybaserede tjenester i Office Lens til Windows, f.eks. lagring af dine billeder på OneDrive, OneNote, Word, PowerPoint eller PDF, er ikke længere tilgængelige efter 31. december 2020. Fra d. 1 januar 2021 vil du muligvis ikke længere have adgang til de skybaserede, gemte optagelser fra fanen Seneste uploads i Office Lens til Windows-appen. Du kan stadig få adgang til dine tidligere gemte optagelser fra skyen ved at logge på din OneDrive-konto i en browser og åbne Mine filer > Dokumenter > Office Lens-mappen, men du vil ikke kunne gemme nye optagelser på denne placering med Office Lens til Windows-appen.
-
Hvis du fortsat vil benytte alle funktionerne i Office Lens, anbefaler vi, at du downloader og bruger den nyeste version af Microsoft Lens til iOS eller Microsoft Lens til Android på din mobilenhed.
Hjælp til handicappede
Din Windows-enhed har indstillinger for tilgængelighed, som kan hjælpe dig med at bruge Office Lens på en måde, der passer dig. Gå til Indstillinger > Øget tilgængelighed for at aktivere funktioner som Oplæser, Forstørrelsesglas, Høj kontrast, Undertekster med mere. Du kan få mere at vide på webstedet Hjælp til handicappede i Windows 10.










