Bemærk!: Vi vil gerne give dig den mest opdaterede hjælp, så hurtigt vi kan, på dit eget sprog. Denne side er oversat ved hjælp af automatisering og kan indeholde grammatiske fejl og unøjagtigheder. Det er vores hensigt, at dette indhold skal være nyttigt for dig. Vil du fortælle os, om oplysningerne var nyttige for dig, nederst på denne side? Her er artiklen på engelsk så du kan sammenligne.
En ny gruppe af publiceringswebsteder svarer til et tomt lærred, der venter på, at kunstneren sætter sit præg på det. Når du har oprettet gruppen af websteder, skal du starte med at give gruppen et design, der matcher virksomhedens brand og personlighed. SharePoint leveres med en lang række webstedsdesign, som du nemt kan anvende på siderne på dit websted. I denne artikel kan du se, hvordan du gør det.
I denne artikel
Vælge udseendet
Når du vælger et tema til din gruppe af websteder, vil alle siderne i den gruppe og alle underordnede grupper af websteder automatisk bruge det samme tema. Ejeren af et websted kan ændre temaet på deres eget underordnede websted, uden at det ændrer noget på rodwebstedet.
-
Klik på Indstillinger på startsiden på dit offentlige websted.
-
Klik på Skift udseendet for at vælge mellem en række forudinstallerede temaer.
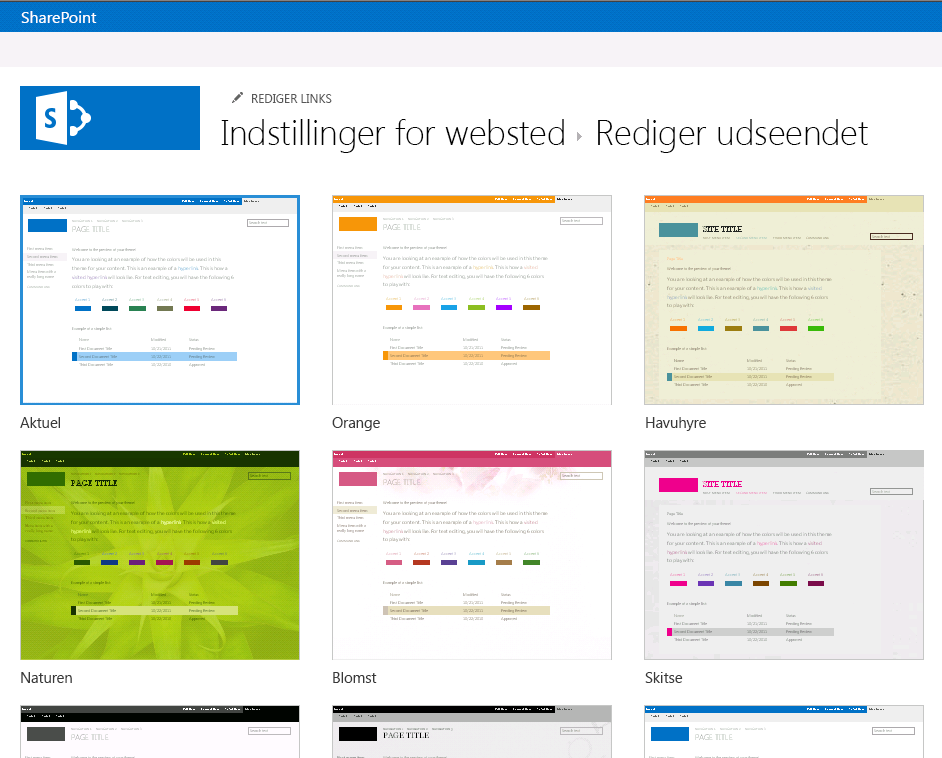
-
Vælg det design, som du vil bruge, og tilpas derefter designet med en ny baggrund, nyt layout, nye farver og skrifttyper.
-
Hvis du vil ændre baggrunden, skal du klikke på Rediger og finde det nye billede, du vil bruge. Eller, hvis du vil fjerne baggrundsbilledet, skal du klikke på Fjern.
-
Hvis du vil ændre farverne i designet, skal du klikke på farvemenuen, rulle gennem farveskemaerne og vælge den, som du vil bruge.
-
Hvis du vil ændre webstedets layout, skal du vælge mellem de forskellige webstedslayout. De viste layout bestemmes af mastersiderne for webstedet.
-
Hvis du vil ændre skrifttype og skrifttypesnit, skal du vælge et skrifttypesæt, f.eks. Segue UI, Georgia eller Rockwell.
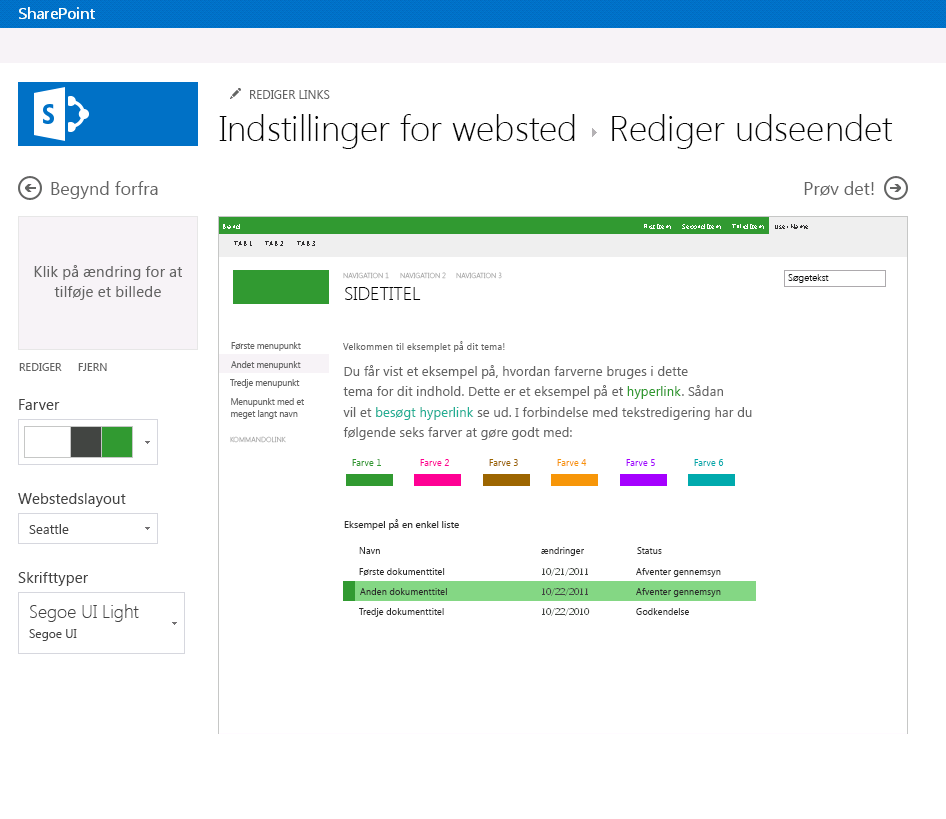
-
-
Klik på Prøv det for at se et eksempel af webstedet med det nye tema.
-
Hvis du kan lide udseendet, skal du klikke på Ja, behold det. Derefter kommer du til siden Indstillinger for websted, hvor du kan ændre titlen og logoet eller konfigurere ekstra indstillinger. Hvis du ikke kan lide temaet, skal du klikke på Nej, ikke helt og gentage trin 2-4.
Tilpasse udseendet
Hvis du vil omdesigne et websted fra bunden eller genbruge et tidligere design, kan du bruge Designadministrator til at redigere mastersider, sidelayout, mobilvisninger og mere. Denne funktion er især praktisk til avancerede webstedsdesign og til at brande din interne gruppe af websteder eller en portal. Du kan også bruge din egen webstedseditor til designarbejdet, før du overfører den komplette designpakke til Designadministrator. De pakker, du overfører, medtages i kataloget over de temaer, du kan vælge på siden Skift udseendet.
Du skal være medlem af gruppen designere at bruge Designadministrator. Se Hvad er nyt i SharePoint 2013-webstedsudviklingkan finde flere oplysninger.










