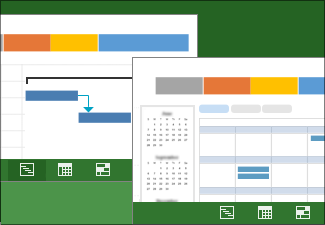|
|
Gantt-diagrammer giver dig én visning af den retning, dit projekt udvikler sig i. Du kan dog få kritisk feedback på alle områder af din plan ved at bruge Project-visninger. Valgt af den rette visning af din plan er det første større skridt på vejen til at holde projektet på rette spor. Du kan finde flere artikler i denne serie af projektstyringsvejledninger i Projektvejkortet. |
Tip til projektstyring, før du starter . . .
-
Vil du finde ud af, hvilke opgaver der er de vigtigste i din tidsplan? Alle opgaver er vigtige i din tidsplan. Men nogle opgaver har større indflydelse på slutdatoen for din tidsplan end andre. I projektstyringsstale er dette kritiske opgaver. Kig på disse først for at løse problemer i din tidsplan.
-
Vil du se, hvordan opgaver er relateret til hinanden? Gantt-diagrammet er blot én måde at se, hvordan opgaver er forbundet med hinanden. Vær dog ikke bange for at bruge andre visninger. I netværksdiagrammet vises mere komplekse opgaverelationer. I Kalender vises opgaver i et velkendt månedligt kalenderformat. På tidslinjen vises, hvor de større milepæle forekommer i din tidsplan.
-
Vil du se, hvordan folk klarer sig? Du kan få et mere omfattende indtryk af din tidsplan ved at bruge visningen Ressourceforbrug eller bruge visningen Teamplanlægning til at vise opgaver fra det perspektiv, som de personer, der arbejder på dem, har.
-
Vil du vise dit projekt til en leder? I mange tilfælde er afsendelse af en kopi af din tidsplan til ledelsen den forkerte fremgangsmåde. Ledere og andre interessenter ønsker kun de mest overordnede detaljer for at forstå projektets generelle tilstand. Heldigvis har Project et helt nyt sæt visuelle rapporter, der registrerer den rigtige mængde detaljer i grafer og diagrammer – og med ringe indsats fra din side.
-
Vil du have vist oplysninger om omkostninger og budget? Project kan give dig en komplet oversigt over omkostninger eller en avanceret rapport over oparbejdet værdi. Alternativt kan du altid eksportere til Excel, når du har brug for en kompleks analyse af omkostningsoplysningerne.
-
Er du i den tidlige planlægningsfase og vil endnu ikke visualisere dit projekt med Microsoft Project? Hvis du er i en meget tidlig planlægningsfase, vil du muligvis slet ikke bruge Project. Måske har du en simpel liste på et SharePoint-websted eller i Excel eller på en papirserviet. Du vil muligvis dele disse ideer med andre personer først, før du begynder at bruge Project til at sætte en tidsplan sammen.
Trin 1: Finde den rette visning
|
Først og fremmest skal du finde den rette visning til det rigtige formål. Det er f.eks. bedre at se på gruppeoplysninger i visningen Team Planner eller visningen Ressourceforbrug og ikke i Gantt-diagrammet, hvor der vises opgaveoplysninger. |
|
|
Den nemmeste måde at få vist status på, er ved at se, hvordan Gantt-søjlerne ændres, som arbejdet skrider frem. |
|
|
En tidslinje hjælper dig med at rapportere den overordnede situation. Det giver dig et øjebliksbillede af vigtige opgaver og milepæle for statusmøder. Indsæt det bare i en PowerPoint-slide, udskriv det, eller send det med mail til din chef som en øjeblikkelig rapport. |
|
|
Når projekter bliver meget komplekse, kan et netværksdiagram over opgaverelationer bidrage til at overskue de mange indbyrdes forbundne dele af en tidsplan. Netværksdiagrammer giver en klassisk visning af projektoplysninger med indbyrdes forbundne felter og linjer. |
|
|
Oparbejdet værdi er en effektiv registrerings- og budgetteringsfunktion i Project, og den er ikke særlig kompliceret. Oparbejdet værdi hjælper dig med at besvare spørgsmål som "Hvor mange penge skulle vi have brugt?" eller "Bliver vi færdige til tiden?" |
|
|
Opret og tilpas iøjnefaldende grafiske rapporter om netop de projektoplysninger, som du foretrækker. Og hvis du ikke kan lide rapportens udseende, tager det kun få sekunder at tilpasse den. |
|
|
I et kompliceret projekt kan siden med søjler i Gantt-diagrammet begynde at se overfyldt ud med mangefarvede søjler og kæder overalt. Hvis du vil sortere dette visuelt, kan du få vist en opgavesti, der fremhæver en enkelt opgaves foregående og efterfølgende opgaver (kun tilgængelig i Project 2013 og nyere versioner). |
|
|
Udskriv Project-visninger på printeren på dit skrivebord eller på en kæmpe grafskriver til at hænge i gangen eller på et bord til tekniske tegninger. |
Trin 2: Finjustere visningen
|
Føj kolonner til en projektvisning for at se flere oplysninger om en opgave. Du kan også skjule en kolonne for at beskytte følsomme oplysninger. |
|
|
Du kan justere tidsskalaen til at vise mindre eller større tidsenheder fra timer helt op til år. Det kan f.eks. være, at du vil have vist tid i regnskab, ikke kalenderår, eller måske vil du have vist Gantt-søjler på tværs af måneder og ikke dage. |
|
|
Hvis der er for mange opgaver i projektet til at få vist tydeligt, kan du prøve at gruppere opgaver i kategorier. Gruppering giver dig masser af sorteringsindstillinger, f.eks. prioritet, begrænsningstype eller fuldførelsesstatus. |
|
|
Nogle gange er det bedre at se to visninger end én. Med Gantt-diagrammet i en topvisning kan du f.eks. analysere ned i detaljerne om en bestemt opgave ved hjælp af en bundvisning. Dygtige projektledere lærer at bruge opdelte visninger til at sætte skub i deres daglige projektstyringsarbejde. |
|
|
Sortere projektoplysninger efter opgave, ressource eller dato |
Det meste af tiden får du vist opgaverne i kronologisk rækkefølge. I takt med at projektet vokser, kan du dog finde det mere praktisk at organisere opgaver alfabetisk efter status eller ressource. |
|
Du behøver ikke altid at få vist projektoplysninger i kronologisk rækkefølge. Du kan opdele dem, nøjagtigt som du vil. |
|
|
Indrykke opgaver for at oprette underordnede opgaver og hovedopgaver |
Rykke opgaver ind og ud for at vise hierarki, eller hvordan opgaver er forbundne i faser og underfaser. |
|
Dine tilpassede visninger skulle nødigt gå tabt. Del dem med andre, eller gem dem som skabeloner til brug i kommende projekter. |
Trin 3: Brug af et andet program til at få vist Project-data
|
Hvis du vil synkronisere dine projekter med en SharePoint-opgaveliste – uden at bruge Project Server – har du nu chancen. Med Project Professional kan du konfigurere en SharePoint-opgaveliste, der synkroniseres med dit projekt. Dine teammedlemmer kan få vist oversigten og opdatere deres arbejde i SharePoint, og du kan se ændringerne i Project. |
|
|
Når du gemmer din projektplan i et PDF- eller XPS-dokument, kan du dele det med alle, der har en computer, også selvom de ikke har installeret Project. |
|
|
Hvis du har et komplekst projekt, der blev startet i Excel eller som en database, og du er bekymret om eventuelle problemer, når du flytter projektet til Microsoft Project, kan du bruge en importguide. Den håndterer importen af mere krævende projekter. |
|
|
Project understøtter eksport af projektoplysninger til Excel, Visio, PDF-format og en række andre almindelige formater. |
Gå tilbage til Projektvejkortet