Markér objekter, figurer, billeder eller tekstfelter for at ændre eller flytte dem. Størrelseshåndtag angiver, at en figur eller objekt er blevet markeret.
- Hvilken Office-app bruger du?
- Excel
- PowerPoint
Klik på objekt for at markere den. Hvis det ikke markerer objektet, skal du klikke på Søg og vælg i gruppen Redigering under fanen Hjem,og gør et af følgende:
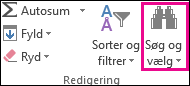
-
Hvis du vil markere de objekter, der er skjulte, stablede eller bag ved tekst, skal du klikke på Markér objekter og derefter tegne en boks hen over objekterne.
-
Hvis du vil åbne opgaveruden, hvor du kan markere, markere flere, vise, skjule eller ændre rækkefølgen af objekter, skal du klikke på Valgrude og derefter klikke på de ønskede indstillinger.
Tip til markering af figurer og objekter
|
Hvis du vil |
Skal du benytte følgende fremgangsmåde: |
|---|---|
|
Markere flere objekter. |
Tryk på Og hold Skift eller Ctrl nede, mens du klikker på objekterne. |
|
Markere et objekt, der er under andre objekter, og gå fremad gennem objektlaget. |
Markér det øverste objekt, og tryk derefter på tabulatortasten. |
|
Markere et objekt, der er under andre objekter, og gå tilbage gennem objektlaget. |
Markér det øverste objekt, og tryk derefter på Skift+Tab. |
|
Markere de objekter, der er en del af en gruppe. |
Markér gruppen, og benyt derefter en af følgende fremgangsmåder:
|
|
Annullere markeringen af ét objekt ad gangen. |
Tryk på Og hold Skift eller Ctrl nede, mens du klikker på hvert objekt. |
Se også
Klik på objekt for at markere den. Hvis det ikke markeres, skal du klikke på Markér i gruppen Redigering under fanen Hjem og gøre et af følgende:

-
Hvis du vil markere alle objekter og pladsholdere på diasset, skal du klikke på Markér alt.
-
Hvis du vil markere de objekter, der er skjulte, stablede eller bag ved tekst, skal du klikke på Markér objekter og derefter tegne en boks hen over objekterne.
-
Hvis du vil åbne valgruden, hvor du kan markere, markere flere, vise, skjule eller ændre rækkefølgen af objekter, skal du klikke på Valgrude og derefter klikke på de ønskede indstillinger.
Tip til markering af figurer og objekter
|
Hvis du vil |
Skal du benytte følgende fremgangsmåde: |
|---|---|
|
Markere flere objekter. |
Tryk på Og hold Skift eller Ctrl nede, mens du klikker på objekterne. |
|
Markere et objekt, der er under andre objekter, og gå fremad gennem objektlaget. |
Markér det øverste objekt, og tryk derefter på tabulatortasten. |
|
Markere et objekt, der er under andre objekter, og gå tilbage gennem objektlaget. |
Markér det øverste objekt, og tryk derefter på Skift+Tab. |
|
Markere de objekter, der er en del af en gruppe. |
Markér gruppen, og benyt derefter en af følgende fremgangsmåder:
|
|
Annullere markeringen af ét objekt ad gangen. |
Tryk på Og hold Skift eller Ctrl nede, mens du klikker på hvert objekt. |
Se også
Markér objekter, figurer, billeder eller tekstfelter for at ændre eller flytte dem. Størrelseshåndtag angiver, at en figur eller objekt er blevet markeret.
Sådan bruger du valgruden
Hvis det ikke er tilstrækkeligt at klikke for at markere, eller hvis du har mange objekter at holde styr på, kan du prøve valgruden som beskrevet nedenfor.
Denne funktion er tilgængelig i nyere versioner af Microsoft 365 til Mac. Den er ikke tilgængelig i Office til Mac 2011. I Office til Mac 2011kan du også prøve dynamisk omrokering.
-
Markér et af de objekter, du vil administrere.
-
Vælg knappen ... Fanen Formatér , der vises på båndet, når du markerer objektet, og vælg derefter Valgrude (eller Arranger > Valgrude).

-
Valgruden åbnes med alle dine objekter angivet, og du kan gøre et af følgende:
-
Træk et element op eller ned på listen for at ændre rækkefølgen. I eksemplet nedenfor fra PowerPointhar flytning af den buede forbindelse til toppen af listen også ført den fremad foran de to ellipsefigurer (og alt andet på sliden).
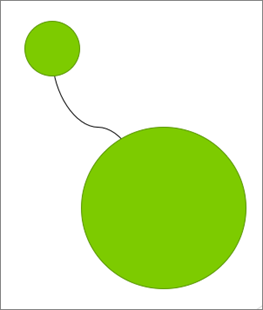
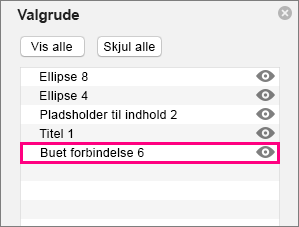
Forbindelsen er nederst på listen og bag de to ellipsefigurer.
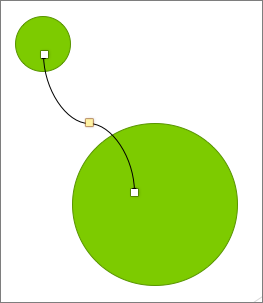
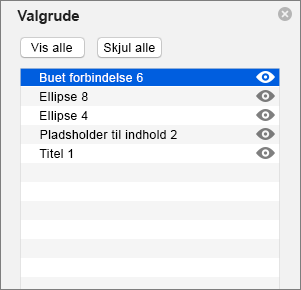
Når forbindelsen er flyttet til toppen af listen, vises den foran de to ellipsefigurer.
-
Vælg at vise eller skjule objekter fra valgruden. Hvis du vil skjule et objekt, skal du klikke på øjeikonet i valgruden, der angiver, at objektet viser



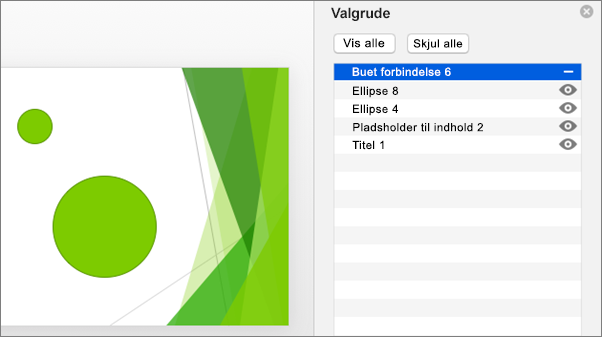
Forbindelsen i eksemplet ovenfor er skjult, og vises ikke på den pågældende slide.
-
Gruppér eller opdel grupperede objekter, der er angivet i valgruden. Hvis du markerer flere objekter ved hjælp af kommando + klik, kan du derefter gruppere dem eller opdele dem ved at vælge Gruppér objekter på båndet under fanen Formatér .
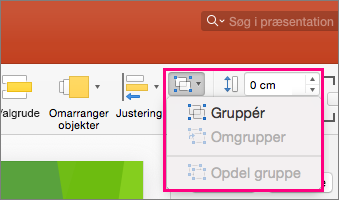
-










