Når du skriver en dato eller et klokkeslæt i en celle, vises den i et standardformat for dato og klokkeslæt. Dette standardformat er baseret på de internationale indstillinger for dato og klokkeslæt, der er angivet i Kontrolpanel, og ændres, når du justerer disse indstillinger i Kontrolpanel. Du kan få vist tal i flere andre dato- og klokkeslætsformater, hvoraf de fleste ikke påvirkes af Kontrolpanel indstillinger.
I denne artikel
Vise tal som datoer eller klokkeslæt
Du kan formatere datoer og klokkeslæt, mens du skriver. Hvis du f.eks. skriver 02-02 i en celle, fortolker Excel automatisk dette som en dato og viser 2-feb i cellen. Hvis dette ikke er det, du ønsker – hvis du f.eks. hellere vil vise 2. februar 2009 eller 02-02-2009 i cellen – kan du vælge et andet datoformat i dialogboksen Formatér celler , som beskrevet i følgende procedure. Hvis du skriver 9:30 a eller 9:30 p i en celle, fortolker Excel dette som et klokkeslæt og viser 9:30 eller 21:30. Igen kan du tilpasse den måde, tiden vises på, i dialogboksen Formatér celler .
-
Klik på dialogboksstarteren ud for Tal i gruppen Tal under fanen Hjem.
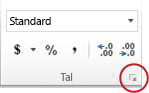
Du kan også trykke på Ctrl+1 for at åbne dialogboksen Formatér celler .
-
Klik på Dato eller Klokkeslæt på listen Kategori.
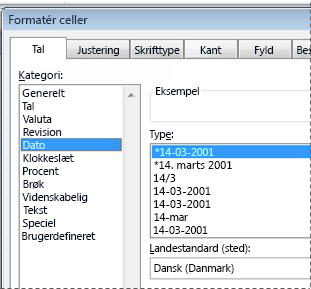
-
Klik på det dato- eller klokkeslætsformat, du vil bruge, på listen Type .
Bemærk!: Dato- og klokkeslætsformater, der begynder med en stjerne (*), reagerer på ændringer i de internationale indstillinger for dato og klokkeslæt, der er angivet i Kontrolpanel. Formater uden stjerne berøres ikke af indstillinger i Kontrolpanel.
-
Hvis du vil have vist datoer og klokkeslæt i formatet for andre sprog, skal du klikke på den ønskede sprogindstilling i feltet Landestandard (placering).
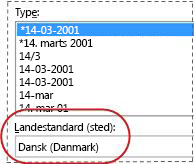
Tallet i den aktive celle i markeringen i regnearket vises i feltet Eksempel , så du kan få vist de indstillinger for talformatering, du har valgt.
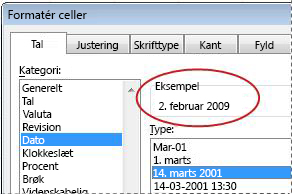
Oprette et brugerdefineret dato- eller klokkeslætsformat
-
Klik på dialogboksstarteren ud for Tal under fanen Hjem.
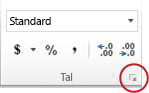
Du kan også trykke på Ctrl+1 for at åbne dialogboksen Formatér celler .
-
Klik på Dato eller Klokkeslæt i feltet Kategori, og vælg derefter det talformat, der er tættest på det format, du vil oprette. Når du opretter brugerdefinerede talformater, er det nemmere at starte fra et eksisterende format, end det er at starte fra bunden.
-
Klik på Brugerdefineret i feltet Kategori. I feltet Type bør du se formatkoden, der svarer til det dato- eller klokkeslætsformat, du valgte i trin 3. Det indbyggede dato- eller klokkeslætsformat kan ikke ændres eller slettes, så du skal ikke bekymre dig om at overskrive det.
-
Foretag de nødvendige ændringer i formatet i feltet Type . Du kan bruge en af koderne i følgende tabeller:
Dage, måneder og år
|
Hvis du vil vise |
Skal du bruge denne kode |
|---|---|
|
Måneder som 1-12 |
m |
|
Måneder som 01-12 |
mm |
|
Måneder som jan-dec |
mmm |
|
Måneder som januar-december |
mmmm |
|
Måneder som det første bogstav i måneden |
mmmmm |
|
Dage som 1-31 |
d |
|
Dage som 01-31 |
dd |
|
Dage som man-søn |
ddd |
|
Dage som mandag-søndag |
dddd |
|
År som 00-99 |
åå |
|
År som 1900-9999 |
åååå |
Hvis du bruger "m" umiddelbart efter koden "h" eller "tt" eller umiddelbart før koden "ss", vises minutter i stedet for måneden.
Timer, minutter og sekunder
|
Hvis du vil vise |
Skal du bruge denne kode |
|---|---|
|
Timer som 0-23 |
h |
|
Timer som 00-23 |
tt |
|
Minutter som 0-59 |
m |
|
Minutter som 00-59 |
mm |
|
Sekunder som 0-59 |
s |
|
Sekunder som 00-59 |
ss |
|
Timer som 4 AM |
t AM/PM |
|
Tid som 16:36 |
t:mm AM/PM |
|
Tid som 4:36:03 P |
t:mm:ss A/P |
|
Forløbet tid i timer. for eksempel 25,02 |
[t]:mm |
|
Forløbet tid i minutter. for eksempel 63:46 |
[mm]:ss |
|
Forløbet tid i sekunder |
[ss] |
|
Brøker i et sekund |
t:mm:ss.00 |
AM og PM Hvis formatet indeholder en AM eller PM, er timen baseret på 12-timers formatet, hvor "AM" eller "A" angiver klokkeslæt fra midnat til middag, og "PM" eller "P" angiver klokkeslæt fra middag til midnat. Ellers er timetallet baseret på 24-timers formatet. Koden "m" eller "mm" skal anføres umiddelbart efter koden "h" eller "tt" eller umiddelbart før koden "ss". Ellers viser Excel måneden i stedet for minutter.
Det kan være svært at oprette brugerdefinerede talformater, hvis du ikke har gjort det før. Du kan finde flere oplysninger om, hvordan du opretter brugerdefinerede talformater, under Opret eller slet et brugerdefineret talformat.
Tip til visning af datoer eller klokkeslæt
-
Hvis du hurtigt vil bruge standardformatet for dato eller klokkeslæt, skal du klikke på den celle, der indeholder datoen eller klokkeslættet, og derefter trykke på Ctrl+Skift+# eller Ctrl+Skift+@.
-
Hvis en celle vises ##### , når du har anvendt dato- eller klokkeslætsformatering på den, er cellen sandsynligvis ikke bred nok til at vise dataene. Hvis du vil udvide kolonnebredden, skal du dobbeltklikke på den højre grænse for den kolonne, der indeholder cellerne. Dette vil automatisk tilpasse kolonnen til tallet. Du kan også trække i den højre ramme, indtil kolonnerne har den ønskede størrelse.
-
Når du forsøger at fortryde et dato- eller klokkeslætsformat ved at vælge Generelt på listen Kategori , viser Excel en talkode. Når du angiver en dato eller et klokkeslæt igen, viser Excel standardformatet for dato eller klokkeslæt. Hvis du vil angive et bestemt dato- eller klokkeslætsformat, f.eks. januar 2010, kan du formatere det som tekst ved at vælge Tekst på listen Kategori .
-
Hvis du hurtigt vil angive dags dato i regnearket, skal du markere en tom celle og derefter trykke på Ctrl+; (semikolon), og tryk derefter på Enter, hvis det er nødvendigt. Hvis du vil indsætte en dato, der opdateres til dags dato, hver gang du åbner et regneark eller genberegner en formel, skal du skrive =IDAG() i en tom celle og derefter trykke på Enter.
Har du brug for mere hjælp?
Du kan altid spørge en ekspert i Excel Tech Community eller få support i community'er.










