Bemærk!: Denne artikel er tjent sit formål, og fjernes snart. For at forhindre meddelelser om "Siden blev ikke fundet", fjerner vi de links, som vi kender til. Hvis du har oprettet links til denne side, skal du fjerne dem og sammen vi internettet tilsluttet.
I denne artikel beskrives det, hvordan du retter fejl med, hvordan tekst vises i figurer i SmartArt-grafik. Hvis du har et andet problem, kan du muligvis finde følgende links nyttige:
Symptomer
Tekst flyder uden for en figur i SmartArt-grafikken.
Årsag
Når du tilføjer eller sletter tekst fra en figur i SmartArt-grafikken, justeres skriftstørrelsen automatisk, så teksten passer ind i figuren, i de fleste tilfælde. Nogle gange vises tekst uden for kanten af en figur for at holde teksten læselig, normalt når skriftstørrelsen er 5 eller mindre.
Du kan også tilpasse tekst som tekst, hvor skriftstørrelsen er ændret eller tekst med en tilføjet WordArt typografi, hvis du ikke længere ændrer størrelsen, så de forbliver inden for figuren.
Løsning
Benyt en af følgende fremgangsmåder:
-
Gør skriftstørrelsen mindre:
-
Markér teksten i den figur, der vises uden for figurens kanter.
-
På mini værktøjslinjen skal du klikke på Formindsk skrift

Mini værktøjslinjen er en praktisk, miniature, halvgennemsigtig værktøjslinje, der bliver tilgængelig, når du markerer tekst. Du får vist miniværktøjslinjen tydeligt, når du placerer markøren på den.
-
-
Vigtigt!: De tre fremgangsmåder, der gendanner den automatiske justering af tekst, så den passer ind i figuren, men vil fjerne de tilpasninger, du har foretaget i teksten eller figuren.
-
Ryd formateringen:
-
Markér teksten i den figur, der vises uden for figurens kanter.
-
Under fanen hjem skal du klikke på Rydog derefter klikke på Ryd formater.
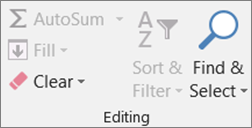
-
-
Gendan standardindstillingen for én figur:
-
Markér teksten i den figur, der vises uden for figurens kanter.
-
Højreklik på figuren, og klik derefter på Nulstil figur på genvejsmenu.
-
-
Gendan standardindstillingerne for hele SmartArt-grafikken:
-
Klik på SmartArt-grafikken for at markere den.
-
Klik på fanen design under SmartArt-værktøjer, og klik derefter på Nulstil grafik.
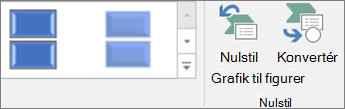
Hvis du ikke kan se fanerne SmartArt-værktøjer eller Design, skal du sikre dig, at du har markeret en SmartArt-grafik.
-










