En tidslinje kan være en stor hjælp, når du skal rapportere projektoplysninger med "det store overblik". Den er et professionelt udseende øjebliksbillede med vigtige opgaver og milepæle, du kan have med til statusmøder – kopiér den til en PowerPoint-slide eller et Word-dokument, udskriv den, eller send den til din chef pr. mail.
Tip!: Tidslinjen er som standard aktiveret det meste af tiden. Den vises over den aktuelle visning.
-
Klik på Vis, og vælg derefter Tidslinje.
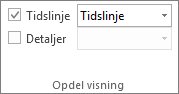
-
Højreklik på en opgave, og klik derefter på Føj til tidslinje. Gentag dette for hver opgave eller milepæl, du vil tilføje.
Tip!: Hvis du bruger Project som en del af et Project Online abonnement, kan du give tidslinjen et navn! Klik på visningen Tidslinje , og klik derefter på Formatér > søjlenavn.
I Projectkan du oprette en anden tidslinjelinje for at få vist flere tidslinjer, og derefter kan du ændre start- og slutdatoerne for hver tidslinje.
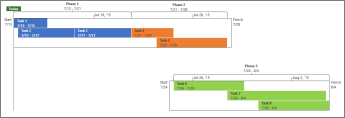
Sådan tilføjer du en sekundær tidslinje
-
Klik på visningen Tidslinje , og klik derefter på Formatér > Tidslinjelinje.
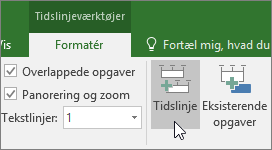
-
Højreklik på en tidslinje, og vælg Datointerval for at vælge brugerdefinerede start- og slutdatoer.
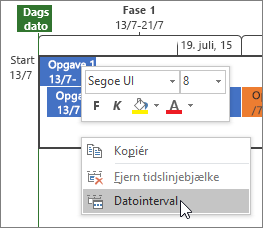
Du kan bruge tidslinjen, som den er, eller du kan flytte rundt på opgaverne, som du ønsker det, tilføje tekst og endda ændre farverne for at gøre dem mere markante.
Før:
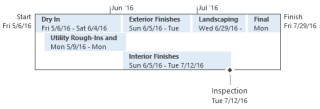
Efter:
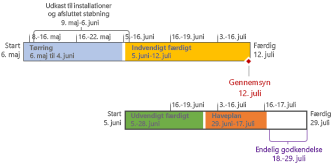
Sådan gør du! Klik et vilkårligt sted på tidslinjen, og klik derefter på Formatér for at se alle valgmulighederne for at gøre tidslinjen flottere.

Lav nogle opgaveforklaringer
-
Klik på en opgave på tidslinjen.
-
Klik på Formatér > Vis som en billedforklaring. Opgaven peger nu på tidslinjen oppefra eller nedefra.
-
Træk opgaven til den ønskede placering.
-
Klik på en billedforklaring, og klik derefter på Vis som en linje for at ændre den til en linje igen.
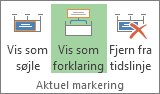
Flyt opgaver til separate rækker
Træk opgaver op eller ned på tidslinjen for at vise dem i forskellige rækker, eller træk opgaver mellem forskellige tidslinjer.
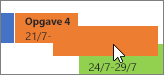
Skift liggende søjle, baggrund og skriftfarver
Klik på den opgave, du vil ændre, på tidslinjen. Hvis du vil vælge flere opgaver på samme tid, skal du holde Ctrl nede og klikke på hver enkelt.
-
Klik på Baggrundsfarve (den lille malerbøtte), og vælg den ønskede farve.
-
Brug de andre indstillinger i gruppen Skrifttype til at ændre opgavens udseende. Dette fungerer på samme måde som i de øvrige Office-programmer.
Bemærk!: Vil du ikke se statusskyggen for opgaven? Hvis du bruger Project som en del af et Project Online-abonnement, kan du klikke på Formatér > Datoformat > Opgavefremdrift for at slå dette fra.
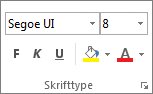
Rediger datoformatet
Klik et vilkårligt sted på tidslinjen, klik på Formatér > Datoformat, og vælg det ønskede format. På denne liste kan du også vælge slet ikke at få vist datoer på tidslinjen.
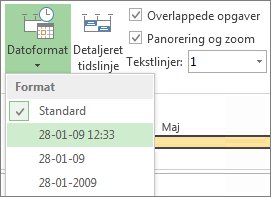
Tip!: Når du indsætter en tidslinje i Word, PowerPoint, Outlook, Excel eller Visio, får du endnu flere avancerede formateringsmuligheder. Du kan tilføje spejlinger, 3D-effekter, gradueringer og meget mere på din tidslinje.
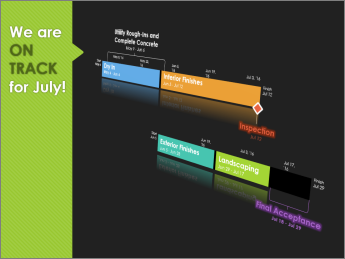
Se også
Importere og eksportere tidslinjedata mellem Visio og Project










