Der er flere måder at få vist et Visio diagram på en webside – f.eks. på en blog, i SharePoint eller med et webprogram. Gulvdiagrammer, tidslinjer, procesforløb, netværksdiagrammer osv. er mere synlige og nyttige, når de bruges på internettet. Desuden afspejles gemte ændringer i det oprindelige diagram i Visio automatisk på websiden, hvilket betyder, at interessenter og andre seere kan se opdaterede diagrammer.
Vigtigt!: Som standard. Nogen følger et integreret link ved at trykke på Ctrl og klikke på linket. Men hvis du foretrækker, at brugerne kun skal klikke på et link for at følge det, skal du tilføje&wdClickOnlyHyperlinks=true i slutningen af iframe src-attributten i integreringskoden.
Føj et diagram til en webside ved hjælp af OneDrive – personlig integreringskode
-
Hvis du ikke har en OneDrive-konto, kan du oprette en her.
-
Hvis det er nødvendigt, kan du uploade Visio-filen til OneDrive – personlig.
-
Gå til den mappe, der indeholder Visio-filen, og vælg den.
-
Vælg Integrer, og vælg derefter Generér i ruden Integrer.
-
Du kan også justere størrelsen på zoomniveauet og derefter kopiere integreringskoden til websiden eller programmet.
Føj et diagram til en moderne SharePoint-side ved hjælp af Visio til internettet Integreringskode
-
Gå til det dokumentbibliotek, der indeholder Visio-filen.
-
Vælg filnavnet for at åbne Visio-diagrammet.
-
Vælg Vis flere kommandoer (...) > Integrer.
-
I dialogboksen Integrer skal du kopiere din Integreringskode.
-
Du kan også justere Bredde og Højde og derefter kopiere integreringskoden.
-
Hvis det er nødvendigt, kan du oprette en moderne SharePoint-side, hvor du vil indsætte Visio-diagrammet. Få mere at vide under Føj en side til et websted.
-
Gå til den moderne SharePoint-side, tilføj webdelen Integrer , og føj derefter integreringskoden til den.
Få mere at vide under Brug webdelen Integrer på en moderne side.
Føj et diagram til en moderne SharePoint-side ved hjælp af webdelen Filvisning
-
Hvis det er nødvendigt, kan du oprette en moderne SharePoint-side, hvor du vil indsætte Visio-diagrammet. Få mere at vide under Føj en side til et websted.
-
Gå til den moderne SharePoint-side.
-
Klik på

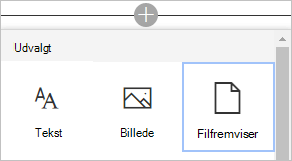
-
Gå til det Visio-diagram, du vil indsætte, og vælg derefter Tilføj dokument.
Du kan få mere at vide under Brug af webdele på SharePoint Online-sider.
Føj et diagram til en klassisk side i SharePoint ved hjælp af kommandoen Integreringskode
-
Gå til det dokumentbibliotek, der indeholder Visio-filen.
-
Hvis du vil åbne Visio-diagrammet i Visio til internettet, skal du vælge Visio-filen.
-
Vælg Vis flere kommandoer (...) > Integrer.
-
I dialogboksen Integrer skal du kopiere din Integreringskode.
-
Gå til den webside, hvor du vil tilføje Visio-diagrammet.
-
Vælg Side > Rediger.
-
Klik inde i det redigerbare område på websiden.
-
Vælg Indsæt > Integreringskode.
Følge et link i et integreret Visio diagram
Hvis du vil følge et link i et diagram, skal du trykke på Ctrl og klikke på linket.
Opret et Visio til internettet-mashup med Visio JavaScript-API
Visio JavaScript-API'er aktiverer programmeringsmæssig adgang til Visio til internettet-diagrammer på en SharePoint-side. Brug først API'erne til at integrere et Visio-diagram i et HTML-< Iframe >-element, og arbejd derefter med diagramelementerne ved hjælp af webdelen scripteditor. Du kan få mere at vide om nøglekoncepter og kodeeksempler for at komme i gang under Overfør fra Visio Web Access til Visio til internettet.
Se også
Hjælp til Visio til internettet










