Hvis dit ark indeholder nulværdier eller beregninger, der frembringer nulværdier, kan du skjule værdierne eller bruge formateringsindstillinger til at ændre, hvordan værdierne vises. Excel anvender automatisk det generelle format eller talformatet på alle tal, du angiver eller indsætter i et regneark. Disse formater fjerner automatisk foranstillede nuller fra tal. Hvis du vil bevare foranstillede nuller, skal du oprette et brugerdefineret talformat. Du kan finde flere oplysninger om at bevare foranstillede nuller under Bevar foranstillede nuller.
Få mere at vide om flere muligheder for at få vist eller skjule nulværdier i afsnittene nedenfor.
Skal du:
-
Klik på Indstillinger i Excel-menuen.
-
Klik på Vis

-
Fjern markeringen i afkrydsningsfeltet Vis nulværdier under Vinduesindstillinger.
Advarsel!: Denne indstilling gælder kun for nulværdier (0) i celler. Hvis en nulværdi i en af de markerede celler ændres til en værdi, der er forskellig fra nul, benytter Excel talformatet Standard til at vise værdien.
Følg disse trin:
-
Markér de celler, der indeholder de nulværdier (0), der skal skjules.
-
Klik på Brugerdefineret i genvejsmenuen Talformat

-
Klik på Brugerdefineret under Kategori i dialogboksen Formater celler.
-
Skriv 0;-0;;@ i feltet Type, og klik derefter på OK.
Bemærk!: De skjulte værdier vises kun på formellinjen – eller i cellen hvis du redigerer indholdet direkte i cellen – og udskrives ikke, når du udskriver regnearket. Hvis du redigerer direkte i cellen, vises de skjulte værdier kun, mens du redigerer.
Skal du:
-
Markér de celler, der indeholder de skjulte nulværdier (0), du vil have vist.
-
Klik på Brugerdefineret i genvejsmenuen Talformat

-
Gør et af følgende på listen Kategori i pop op-vinduet Formatér celler:
|
Hvis du vil |
Klik på |
|---|---|
|
Vise skjulte værdier ved hjælp af standardtalformatet |
Generelt. |
|
Vise skjulte værdier ved hjælp af et dato- eller klokkeslætsformat |
Dato eller Klokkeslæt, og vælg derefter det dato- eller klokkeslætsformat, du vil bruge. |
Skal du:
-
Markér de celler, der indeholder en nulværdi (0).
-
Klik på Betinget formatering i Formatér under fanen Hjem.

-
Klik på Ny regel.
-
Klik på Klassisk i pop op-menuen Typografi, og klik derefter på Formater kun celler, der indeholder i pop op-menuen Formater kun de højest eller lavest rangerede værdier.
-
Klik på Celleværdi i pop op-menuen Bestemt tekst.
-
Klik på lig med i pop op-menuen mellem, og skriv derefter 0 i feltet ud for lig med.
-
Klik på brugerdefineret format i pop op-menuen Formater med, og klik derefter på Hvid i pop op-menuen Farve.
Du kan bruge funktionen HVIS til at angive en betingelse, der viser en nulværdi (0) som en tom celle eller som en bindestreg (-) i en celle. Du kan få mere at vide i artiklen om funktionen HVIS .
Skal du:
-
Skriv 10 i celle A1 og celle A2 i et tomt ark.
-
Skriv =A1-A2 i celle A3, og tryk på ENTER.
Formlen returnerer en nulværdi (0).
-
Klik på Formelbygger i Funktion under fanen Formler.

-
Dobbeltklik på HVIS på listen Formelbygger.
-
Klik på feltet ud for værdi1 under Argumenter, og skriv A3.
-
Klik på ordet Sand under Argumenter ved siden af er, og klik derefter på = (lig med) i pop op-menuen.
-
Klik på feltet ud for værdi2 under Argumenter, og skriv 0.
-
Klik på feltet ud for så under Argumenter, og gør et af følgende:
|
Hvis du vil have vist nulværdier som |
Skal du skrive |
|---|---|
|
Tomme celler |
"" |
|
Bindestreger |
"-" |
Klik på feltet ud for ellers , og skriv A3, og tryk derefter påEnter.
Formlen i celle A3 returnerer en nulværdi (0), og Excel viser værdien placeret mellem anførselstegn i argumentet så (også kaldet argumentet værdi_hvis_sand).
Tip!: Du kan skrive en vilkårlig tekst, som du vil have vist for nulværdier, mellem anførselstegnene.
Skal du:
-
Klik på pivottabellen.
-
Klik på Indstillinger under Data på fanen Pivottabel.
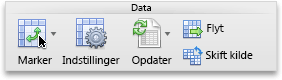
-
Gør en eller flere af følgende under fanen Vis:
|
Hvis du vil |
Skal du |
|---|---|
|
Vise en bestemt værdi i stedet for en fejlkode |
Markér afkrydsningsfeltet Fejlværdier som, og skriv derefter den værdi, du vil have vist, i stedet for en fejlkode i feltet. Lad feltet være tomt, hvis fejl skal vises som tomme celler. |
|
Vise en bestemt værdi i stedet for en tom celle |
Markér afkrydsningsfeltet Tomme celler som, og skriv den værdi, der skal vises i tomme celler, i feltet. Lad feltet være tomt, hvis du vil have vist tomme celler. Hvis du vil have vist nuller, skal du fjerne markeringen i afkrydsningsfeltet Tomme celler som. |
Har du brug for mere hjælp?
Du kan altid spørge en ekspert i Excel Tech Community eller få support i community'er.










