I visningen Normal (redigering) er ruden med slideminiaturer i venstre margen i PowerPoint -vinduet. Det giver dig mulighed for nemt at flytte fra én slide til en anden eller omarrangere (ved at trække) rækkefølgen af dine slides.
På pc'en og på macOS kan rudens størrelse justeres: Du kan udvide eller indsnævre den, og du kan skjule den helt fra visningen. Du skal blot pege på rudens højre kant og derefter klikke og trække for at justere bredden. Hvis du trækker helt til venstre, skjules ruden helt.
I PowerPoint til internetteter miniatureruden fast i bredden og altid synlig.
Vise eller øge størrelsen på ruden med miniatureslides
Når slideminiaturerne til venstre er skjulte eller i en indsnævret placering, kan du gøre følgende for at få vist eller udvide dem:
-
Klik på Normal i gruppen Præsentationsvisninger under fanen Vis .
-
Peg på højre kant af miniaturerudens lodrette rullepanel. Musemarkøren ændres til en dobbeltpil:

-
Klik og træk musen til højre for at udvide ruden.
-
Hvis miniaturerne er skjult, vises den skjulte miniaturelinje . klik på den for at få vist slideminiaturer igen:
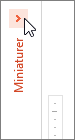
Skjul eller formindsk størrelsen på ruden med miniatureslides
Hvis du vil have mere plads til redigering i slideruden, kan du skjule eller indsnævre slideminiaturerne til venstre.
-
Klik på Normal i gruppen Præsentationsvisninger under fanen Vis .
-
Peg mod højre kant af miniaturerudens lodrette rullepanel. Musemarkøren ændres til en dobbeltpil:

-
Klik og træk musen til venstre for at indsnævre ruden. Hvis du trækker hele vejen til venstre margen i vinduet, skjules ruden helt fra visningen.
Vis eller udvid fanen Disposition eller fanen Slide
Når den rude, der indeholder fanerne Disposition og Slides, er skjult eller i en indsnævret placering, kan du gøre følgende for at få vist eller udvide den:
-
Klik på Normal i gruppen Præsentationsvisninger under fanen Vis .
-
Når du er i Normal visning, skal du pege på delelinjen mellem Slideruden og den rude, der indeholder fanerne Disposition og Slides, og trække delelinjen til højre.
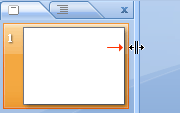
Bemærk!: Hvis ruden, der indeholder fanerne Disposition og Slides, er skjult, er kanten af delelinjen synlig i venstre side af vinduet, og du kan trække den, som beskrevet i trin 2.
Vis eller skjul fanen Disposition eller fanen Slide
Hvis du vil have mere plads til redigering i Slideruden, kan du skjule eller indsnævre den rude, der indeholder fanerne Disposition og Slide.
Når den rude, der indeholder fanerne Disposition og Slides, vises eller overlapper ruden, kan du gøre følgende for at skjule eller indskrænke den:
-
Klik på Normal i gruppen Præsentationsvisninger under fanen Vis .
-
Når du er i Normal visning, skal du klikke på x i øverste højre hjørne i ruden for at skjule den. Eller du kan pege på delelinjen mellem Slideruden og den rude, der indeholder fanerne Disposition og Slides, og trække delelinjen til venstre.
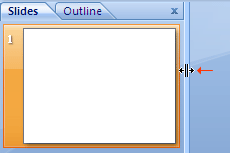
Vis eller øg størrelsen på slideminiaturer
Når slideminiaturerne til venstre er skjulte eller i en indsnævret placering, kan du gøre følgende for at få vist eller udvide dem:
-
I menuen Vis skal du vælge Normal (⌘+1)
-
Peg på miniaturerudens højre kant. Musemarkøren bliver til en dobbelthovedet delepil:

-
Klik og træk musen til højre for at udvide ruden.
-
Hvis miniatureruden er helt skjult, skal du pege på den venstre kant af appvinduet. Musemarkøren bliver til en enkelthovedet delepil:

-
Klik og træk musen til højre for at åbne og udvide ruden.
Skjul eller mindsk størrelsen på slideminiaturer
Hvis du vil have mere plads til redigering i slideruden, kan du skjule eller indsnævre slideminiaturerne til venstre.
-
I menuen Vis skal du vælge Normal (⌘+1)
-
Peg på miniaturerudens højre kant. Musemarkøren bliver til en dobbelthovedet delepil:

-
Klik og træk musen til venstre for at indsnævre ruden. Hvis du trækker hele vejen til venstre kant af vinduet, skjules ruden helt fra visningen.










