Du kan undgå uventede resultater og at spilde papir ved at få vist et eksempel på dit regneark, inden du udskriver det.
Når du vælger et eller flere ark og derefter klikker på Filer > Udskriv, får du vist et eksempel på, hvordan dataene vises på udskriften.
-
Markér det eller de regneark, du vil have vist.
-
Klik på Filer, og klik derefter på Udskriv for at få vist vinduet Vis udskrift og udskriftsindstillinger.
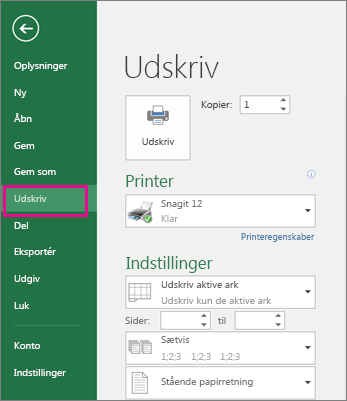
Genvejstast Du kan også trykke på Ctrl+F2.
Bemærkninger!:
-
Medmindre du bruger en farveprinter, vises eksemplet i sort-hvid, også selvom der er farve i dine ark.
-
Næste side og Forrige side er kun tilgængelige, når du markerer mere end ét ark, eller når et ark indeholder mere end én side med data. Hvis du vil have vist flere regneark, skal du klikke på Hele projektmappen under Indstillinger.
Flere nyttige oplysninger
-
Hvis du vil se et eksempel på næste og forrige sider, skal du klikke på pilene for Næste side og Forrige side nederst i vinduet Vis udskrift – eller skrive sidetallet.
-
Hvis du vil afslutte Vis udskrift og vende tilbage til projektmappen, skal du klikke på en vilkårlig pil øverst til venstre i vinduet Vis udskrift .
-
Hvis du vil have vist sidemargener, skal du klikke på knappen Vis margener i nederste højre hjørne af vinduet Vis udskrift .
-
Hvis du vil ændre margenerne, skal du trække margenerne til den ønskede højde og bredde. Du kan også ændre kolonnebredderne ved at trække i håndtagene øverst eller nederst på siden Vis udskrift. Du kan få mere at vide om sidemargener under Angive sidemargener, før du udskriver et regneark.
Tip!: Hvis du vil foretage ændringer i sideopsætningen, f.eks. ændre sideretning og sidestørrelse, skal du vælge de relevante indstillinger under Filer > Udskriv > Indstillinger.
Sådan markerer du et eller flere ark
|
Hvis du vil markere |
Skal du |
|---|---|
|
Et enkelt ark |
Klikke på fanen Ark.
Hvis du ikke kan se den ønskede fane, skal du klikke på rulleknapperne for at få vist fanen og derefter klikke på den.
|
|
To eller flere ark, der er placeret ved siden af hinanden |
Klik på fanen for det første ark. Hold derefter Skift nede , og klik på fanen for det sidste ark, du vil markere. |
|
To eller flere ark, der ikke er placeret ved siden af hinanden |
Klik på fanen for det første ark. Hold derefter Ctrl nede, mens du klikker på fanerne for de andre ark, du vil markere. |
|
Alle ark i en projektmappe |
Højreklik på en arkfane, og klik derefter på Markér alle ark. |
Tip!: Når du markerer flere ark, vises [Gruppér] på titellinjen øverst i arket. Hvis du vil annullere en markering af flere ark i en projektmappe, skal du klikke på et vilkårligt ikke-markeret regneark. Hvis der ikke kan ses noget ikke-markeret regneark, skal du højreklikke på fanen for et markeret regneark og derefter klikke på Opdel grupperede ark.
-
Klik på arket, eller vælg det, du vil have vist.
-
Klik på Filer > Udskriv > Udskriv.
-
Vælg de udskriftsindstillinger, du vil bruge.
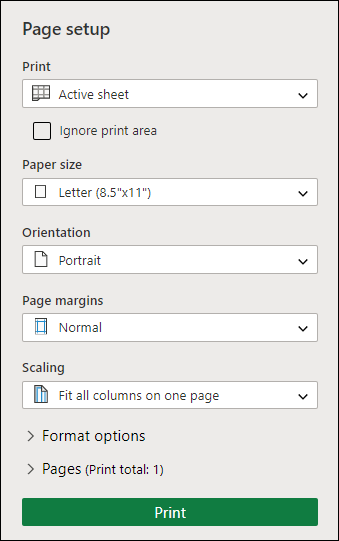
-
Klik på Udskriv.
-
Hvis du kan lide det, du ser, skal du klikke på Udskriv i øverste venstre hjørne eller lukke det browservindue, der viser eksempelvisningen, for at gå tilbage og foretage ændringer, før du udskriver.












