Afspil et slideshow
Vælg Fra begyndelsen i gruppen Start slideshow under fanen Slideshow:

Bevæge dig gennem slideshowet
|
Hvis du vil flytte til |
Tryk på denne tast |
|---|---|
|
Næste slide |
N |
|
Den forrige slide |
P |
Brug præsentationsvisning til at køre dit slideshow
Brug af Præsentationsvisning er en god måde at få vist præsentationen på med talerens noter på én computer (f.eks. din bærbare computer), mens kun selve slidene vises på skærmen, som dit publikum ser (f.eks. en større skærm, du projicerer til). Du kan finde detaljerede oplysninger under Start præsentationen, og se dine noter i Præsentationsvisning.
Afspil et slideshow
-
Åbn den præsentation, du vil afspille som et slideshow.
-
Gør et af følgende:
Hvis du vil
Skal du
Afspil dit slideshow fra først slide
Klik på Afspil fra start under fanen Slideshow.
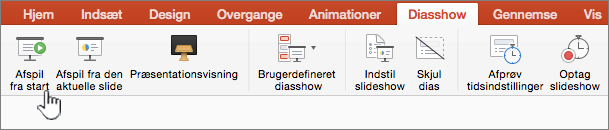
Afspil dit slideshow fra den nuværende markerede slide
Vælg den slide, du vil starte slideshowet fra. Klik på Afspil under fanen Slideshow.
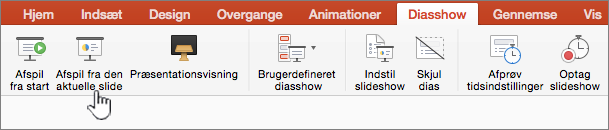
Afspil et brugerdefineret slideshow fra det første dias
Klik på pilen ud for knappen Brugerdefineret slideshow under fanen Slideshow, og klik derefter på Brugerdefineret slideshow i menuen. Klik på det brugerdefinerede slideshow, du vil præsentere, på skærmbilledet Brugerdefinerede diasshow.
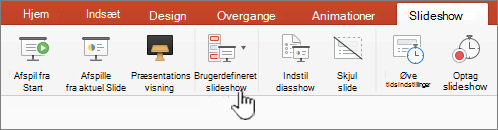
Bemærk!: Hvis der ikke vises nogen brugerdefinerede slideshow, skal du klikke på Rediger brugerdefinerede slideshow for at oprette et nyt brugerdefineret slideshow.
-
Bemærk!: Du kan også afspille et slideshow ved at klikke på de samme indstillinger på fanen Slideshow .
Bevæge dig gennem slideshowet
-
Hvis du vil flytte til
Skal du
Næste slide
Klik på højre pil, klik på en slide, eller tryk på N .
Den forrige slide
Klik på venstre pil, eller tryk på P .
-
Hvis du vil se en liste over tastaturgenveje, som du kan bruge til at bevæge dig gennem slides og administrere slideshowet, skal du holde nede KONTROL mens du klikker med musen, og klik derefter på Hjælp.
-
Tryk på Esc for at afslutte slideshowet, når du er færdig med at præsentere.
Angive, hvordan dit slideshow projiceres på to skærme
Når du afspiller et slideshow med to skærme tilsluttet, kan dit publikum som standard se slideshowet i fuld skærm på den ene skærm, mens præsentationsvisningen vises på den anden. Hvis du foretrækker at afspille slideshowet i fuldskærmsvisning på begge skærme, skal du ændre indstillingen, før du starter slideshowet, så slideshowet spejlvendes.
-
Benyt en af følgende fremgangsmåder:
Sådan projicerer du slideshowet som
Skal du
Fuld skærm på begge skærme
Klik på Spejlshow under fanen Slideshow.
Præsentationsvisning på din skærm og fuld skærm på den anden
Bemærk!: Når du bruger præsentationsvisning, kan du ændre, hvilken visning præsentationsvisningen vises på – du skal blot klikke på Byt skærme.
Klik på Præsentationsvisning under fanen Slideshow.
Du kan køre præsentationen i PowerPoint til internettet med en internetforbindelse og en webbrowser.
Præsenter dit slideshow
-
Gå til Slideshow på båndet.
-
Vælg Fra begyndelsen.
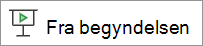
-
Bemærk præsentationskontrolelementerne i nederste venstre hjørne af dine slides. Disse er kun synlige for dig, præsentationsværten.

-
Efter kort tid kan kontrollinjen forsvinde. Hvis det er tilfældet, kan du flytte markøren til nederste venstre hjørne, hvorefter den vises igen. Du kan også slå "T" til/fra på tastaturet.
-
Der er flere tilgængelige handlinger via knapperne på kontrollinjen for at udføre de handlinger, der er beskrevet her. Tip til værktøjet Rollover vises også for disse.
Knap
Handling

Gå til forrige slide

Gå til næste slide

Se alle slides

Tegneværktøjer

Undertekster til/fra. Få mere at vide her.

Præsenter live. Få mere at vide her.

Øv dig med træneren. Få mere at vide her.

Slå kamera til. Få mere at vide her.

Afslut slideshow

Indstillinger (inkl. kamera)
Gentag et slideshow
Gentagelse af et slideshow understøttes ikke i PowerPoint til internettet. Hvis du gerne vil se denne funktion tilføjet, må du gerne fortælle os om det. Få mere at vide her: Hvordan gør jeg give feedback om Microsoft Office?
Du kan vise præsentationen til et publikum med PowerPoint Mobile.
Start præsentationen
Vælg Fra begyndelsen eller Fra aktuel slide i gruppen Start slideshow på fanen Slideshow.

Præsentationsvisning
Hvis du har en konfiguration med to skærme, hvor du projicerer fra enheden til en stor skærm, kan du se Præsentationsvisning på din enhed, mens dit publikum ser slideshowet på den store skærm. Med Præsentationsvisning kan du se dine noter, få vist et eksempel på de kommende slides samt aktivere og deaktivere håndskriftsfunktioner.
På fanen Slideshow skal du vælge Brug præsentationsvisning.
Naviger gennem slides
-
Tryk på mellemrumstasten på tastaturet eller tryk på skærmen for at gå videre i slideshowet.
-
Tryk på P for at gå til den forrige slide.
-
Tryk på Esc for at afslutte Slideshow.
-
Tryk på B for at gøre skærmen sort. Tryk på B igen for at gøre den aktuelle slide synlig igen.










