
Prøv det!
Med OneDriveOneDrive Files On-Demand kan du få adgang til alle dine filer i OneDrive eller SharePoint Online uden at skulle downloade dem og bruge lagerplads på din enhed.
Bemærk!: Med Windows 10 version 1809 og nyere er Lagerassistent tilgængelig til automatisk at frigøre diskplads ved at gøre ældre, ubrugte OneDrive-filer, der er tilgængelige lokalt, kun tilgængelige online. Se mere om at aktivere og bruge Lagerassistent til Windows.
Slå Filer efter behov til i OneDrive
-
Vælg OneDrive-skyen i meddelelsesområdet for at få vist OneDrive-pop op-vinduet.
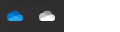
-
Vælg ikonet Hjælp og indstillinger i OneDrive, vælg derefter Indstillinger.
-
Gå til fanen Konto.
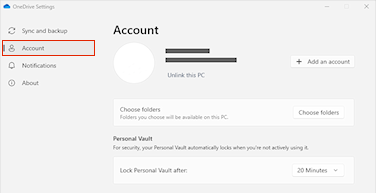
-
Markér Flere, og klik derefter på Fjern link til denne pc.
Arbejd med filer i Files On-Demand
Når Files On-Demand er aktiveret, får du vist nye statusikoner ud for alle dine SharePoint-filer. Du kan nu kopiere eller flytte filer fra computeren til SharePoint Online direkte fra dit filsystem.
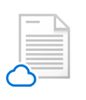 |
Spar plads på enheden ved at oprette filer, der kun er tilgængelige online. Disse filer er kun tilgængelige, når du har forbindelse til internettet, men de optager ikke plads på computeren. |
 |
Når du åbner en fil, der kun er tilgængelig online, bliver den downloadet til din enhed og dermed lokalt tilgængelig. Du kan åbne en lokalt tilgængelig fil når som helst, selv uden adgang til internettet. |
 |
Hvis du vil oprette en fil, der altid er tilgængelig, selv når du er offline, skal du gøre følgende:
Hvis du vil redigere en fil, så den igen kun er tilgængelig online, skal du gøre følgende:
|
Vil du have mere?
Få mere at vide om OneDrive Files On-Demand










