
Prøv det!
For hurtig søgning og spørgsmål, kan du oprette en grundforespørgsel for at finde de data, du har brug for, for at få dine svar.
Opret en forespørgsel i Designvisning
Designvisning giver dig mere kontrol over den forespørgsel, du opretter, end guiden Forespørgsel gør.
-
Åbn visningen Forespørgselsdesign
-
For at komme i gang, skal du vælge Opret > Forespørgselsdesign.

-
-
Tilføj datakilder
Først skal du tilføje den tabel eller forespørgsel, der indeholder de data, du vil have vist. (Ja, du kan oprette nye forespørgsler fra gemte forespørgsler. Lad os antage, at du har oprettet en forespørgsel, der finder alle produkterne fra dine leverandører og sorterer dem fra højeste til laveste salgstal. Brug denne forespørgsel som en datakilde til en ny forespørgsel som for eksempel finder salg af produkter fra leverandører i et bestemt område.)
-
Vælg fanen Begge i dialogboksen Vis tabel.
-
Vælg de ønskede datakilder, og vælg Tilføj efter hver kilde.
-
Luk dialogboksen.
-
-
Tilføj outputfelter
Outputfelterne er de data, der skal vises eller inkluderes i resultatsættet for forespørgslen.
-
Træk de felter du ønsker fra datakilden i den øverste rude ned til en tom celle i feltrækken i den nederste rude.
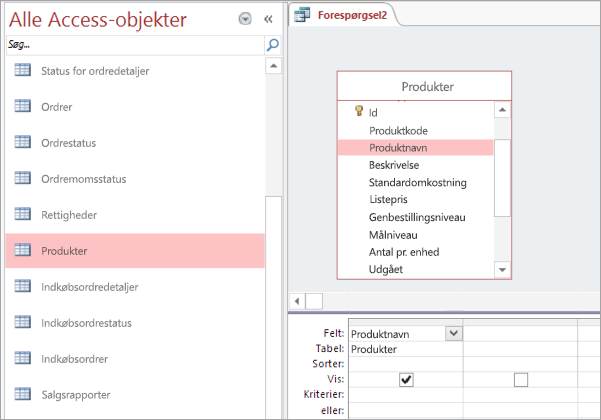
Brug et udtryk som et outputfelt
For at udføre beregninger eller bruge en funktion til at producere forespørgselsresultatet, skal du medtage et udtryk som et outputfelt. Udtrykket kan bruge data fra alle datakilderne i forespørgslen ud over funktioner, som f.eks Formatér eller InStr, og kan indeholde konstanter og matematiske operatører.
-
Vælg rækken Felt i en tom kolonne i forespørgselsgitteret.
-
Vælg Generator under fanen Design i gruppen Konfiguration af forespørgsel.
-
Indtast eller indsæt dit udtryk. Der skal være kolon efter udtrykket med det navn, du vil bruge til outputudtryk. Hvis du for eksempel navngiver udtrykket "Senest opdateret", skal du starte dit udtryk med: Senest opdateret:
Alternativt kan du bruge Udtryksgeneratoren til at bygge dit udtryk med Udtrykselementer, Udtrykskategorier og Udtryksværdier.
Bemærk!: Udtryk er effektive og fleksible med mange muligheder. Få mere at vide under Opret et udtryk.
-
-
Angiv kriterier (valgfrit)
Brug kriterier til at begrænse (til feltværdier) de poster, som forespørgslen returnerer. Måske vil du kun have vist produkter med enhedspris på mindre end $10.
-
For at angive kriterier skal du først trække de felter, der indeholder værdierne, ned i den nederste rude.
Tip!: Når du tilføjer et felt, returneres dens data som standard i forespørgselsresultaterne. Hvis du har tilføjet det felt, du ønsker, behøver du ikke at tilføje det igen for at anvende kriterier på det.
-
Hvis du ikke vil have vist feltets indhold i dine resultater, skal du fjerne markeringen i afkrydsningsfeltet for Vis række for feltet.
-
I rækken Kriterier for feltet skal du skrive et udtryk, som feltværdierne skal opfylde (hvis posten skal medtages i resultaterne). Eksempel: <10. Du kan finde flere eksempler under Eksempler på forespørgselskriterier.
-
Angiv alternative kriterier i rækken Eller under rækken Kriterier.
Hvis du angiver alternative kriterier, vælges poster, hvis feltets værdi opfylder et af de angivne kriterier. Hvis du f.eks. har medtaget feltet Stat fra tabellen Kunder, angivet CA som kriterier og medtaget Eller-rækker for ID og WA, får du poster for kunder, der bor i en af de tre specificerede tilstande.
-
-
Opsummér data (valgfrit)
Du vil formentligt gerne opsummere data, især hvis dine data er numeriske. For eksempel vil du måske gerne se gennemsnitsprisen eller det samlede salg.
-
Hvis det er nødvendigt, kan du tilføje rækken I alt til forespørgselsgitteret i den nederste rude. I designvisning under fanen Design i gruppen Vis/skjul, skal du vælge Totaler.
-
Vælg den funktion du vil bruge i rækken I alt, for hvert felt, du vil opsummere. De tilgængelige funktioner afhænger af feltets datatype.
-
-
Kør eller gem forespørgslen
-
For at køre forespørgslen i gruppen Resultater skal du vælge Kør under fanen Design.
-
Hvis du vil gemme forespørgslen til senere brug, skal du vælge Gem på værktøjslinjen Hurtig adgang

-










