Denne artikel handler om OneDrive i Windows 8 eller Windows 8.1. Hvis du bruger en anden version, skal du se Hjælp til OneDrive.
Vigtigt!: Appen OneDrive-synkronisering understøttes ikke længere på Windows 8.1. Få mere at vide.
OneDrive er et gratis onlinelager, f.eks. en ekstra harddisk, der også er tilgængelig fra enhver enhed, du bruger. Så når du føjer en fil til OneDrive, er den altid med dig, uanset om du er på en pc, Mac, tablet eller telefon.
Tip!: Dette er en af flere videoer, der kan hjælpe dig med at begynde at bruge OneDrive. Se flere OneDrive-kursusvideoer på.

Først skal du føje dine filer til OneDrive
Du kan føje filer til OneDrivepå flere måder, så dokumentet eller billedet altid er med dig.
Tip!: Alle disse indstillinger – herunder appen OneDrive , som er indbygget i Windows 8.1 og det OneDrive websted – opretter forbindelse til det samme. Så opbevares dine filer på ét sted, og du kan få fat i dem på flere forskellige måder.
Kopiér en fil i appen OneDrive
-
Åbn appen OneDrive fra menuen Start, og åbn eller opret derefter den mappe, hvor du vil tilføje filen.
-
Stryg op fra den nederste kant, eller højreklik for at se appkommandoerne, og vælg derefter Tilføj filer.
-
Gå til den fil, du vil kopiere, markér den, og vælg derefter Kopiér til OneDrive. Filen kopieres, så den også bliver på din pc.
Flyt en masse filer eller hele mapper
-
Åbn Stifinder på skrivebordet, og gå til de elementer (filer eller hele mapper) på din pc, som du vil flytte.
-
Træk dem fra listen til højre over til OneDrive på mappelisten til venstre. Slip dem i OneDrive eller en af mapperne i OneDrive.
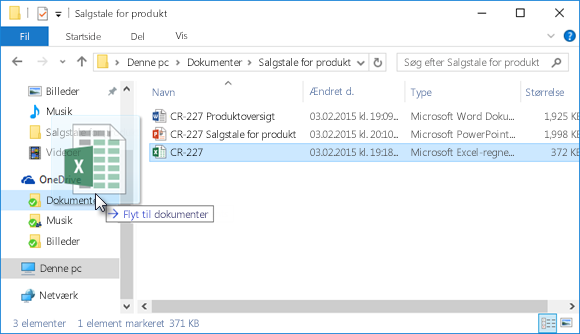
Tip!: Når du trækker, flyttes elementet fra din pc til OneDrive. For at kopiere elementet (så elementet også bliver på din pc), skal du trykke på Ctrl og holde tasten nede, mens du trækker.
Overfør filer til OneDrive.com
-
Log på OneDrive.com med din Microsoft-konto, og åbn den mappe, hvor du vil tilføje filen.
-
Vælg Upload på den øverste kommandolinje.
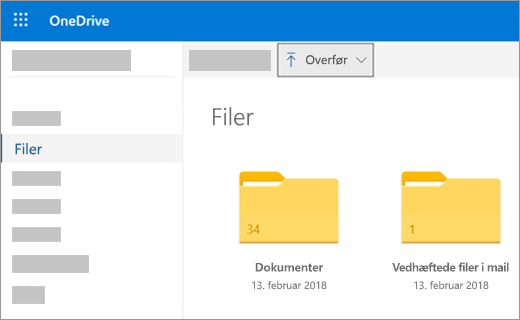
-
Søg efter det ønskede element, og klik på Åbn. Elementet kopieres til OneDrive, så det også bliver på din pc.
Gemme Office dokumenter direkte i OneDrive
-
Fra en åben Office fil (Word-dokument, PowerPoint præsentation Excel projektmappe) skal du vælge Filer > Gem som.
-
Vælg OneDrive under Gem som.
-
Gå til den mappe, hvor du vil gemme filen, og klik derefter på Åbn. Hvis du bruger denne metode, beholder du ikke en kopi af filen på din pc, medmindre du også gemmer den der.
Få og arbejd med dine filer i OneDrive
OneDrive beholder dine filer som en anden harddisk til din pc, så du finder og åbner dem som andre filer på din pc.
-
Appen OneDrive – Åbn appen OneDrive fra computerens startmenu , og find derefter den ønskede fil.
-
Stifinder – OneDrive vises i Stifinder på mappelisten til venstre, hvor du finder din pc's andre lagerplaceringer. Klik på OneDrive for at få vist mapperne og filerne der, og klik derefter på den ønskede fil for at åbne den.
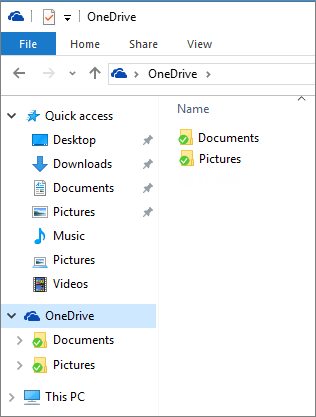
-
Office apps – Du kan bruge Office-apps til at åbne filer fra OneDrive. Vælg Filer > Åbn i en Office-app, og vælg derefter OneDrive som kilde til den fil, du vil åbne, under Åbn. Søg efter den ønskede fil, og klik på Åbn.
-
webstedet OneDrive.com – Log på webstedet OneDrive med din Microsoft-konto. Find den ønskede fil.
Bemærk!: Filer, du åbner fra OneDrive åbne i de programmer, der bruges til at oprette eller få dem vist. Office dokumenter, der er åbnet i OneDrive -appen, eller det OneDrive websted åbnes i appens Office Online-version – f.eks. åbner åbning af et Word-dokument fra OneDrive dokumentet i Word til internettet. Office dokumenter, der er åbnet fra Stifinder åbne i Office-skrivebordsappen – f.eks. åbnes Word-dokumenter i Word. Filer som f.eks. fotos, PDF-filer, videoer eller musik åbnes i de programmer, der er angivet som standard for disse filtyper.
Få dine filer fra enhver enhed
Brug en hvilken som helst enhed med internetforbindelse til at få adgang til filer på OneDrive – log på det OneDrive websted.
Appen OneDrive fås også til Mac-computere og mobilenheder. For at hente appen til dine enheder skal du gå til disse sider:
OneDrive til Windows | Windows Phone Store | Apple App Store | Google Play |
Har du brug for mere hjælp?
|
|
Kontakt support
For teknisk support skal du gå til Kontakt Microsoft Support, angiv dit problem, og vælg Få hjælp. Hvis du stadig har brug for hjælp, skal du vælge Kontakt support for at blive dirigeret til den bedste supportmulighed. |
|
|
|
Administratorer
|












