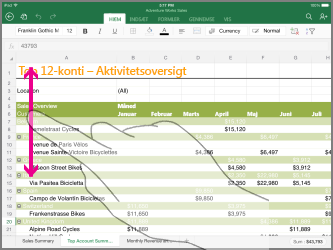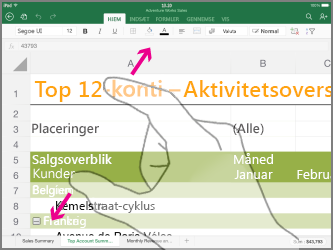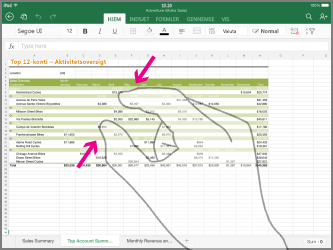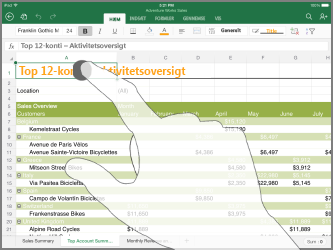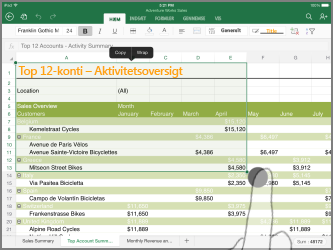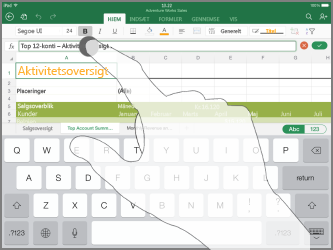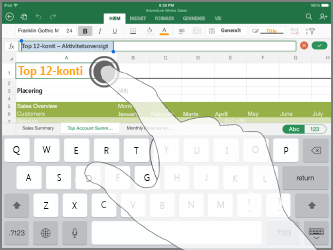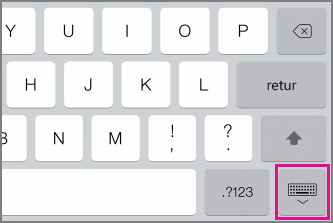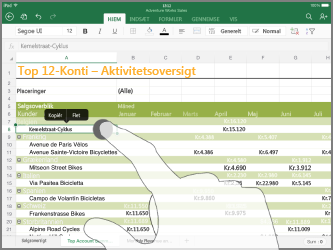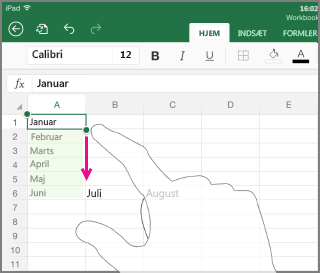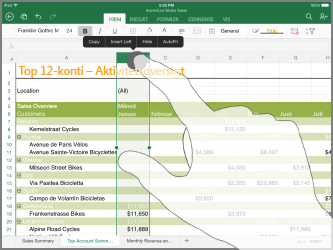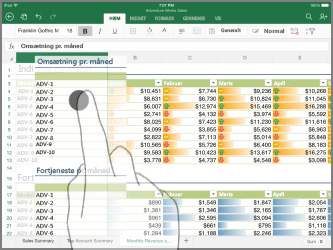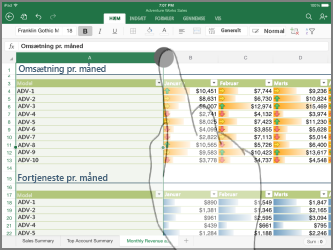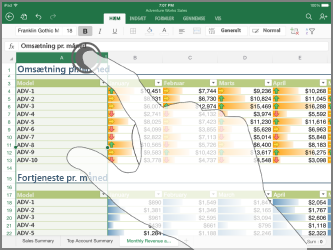Bemærk!: Vi vil gerne give dig den mest opdaterede hjælp, så hurtigt vi kan, på dit eget sprog. Denne side er oversat ved hjælp af automatisering og kan indeholde grammatiske fejl og unøjagtigheder. Det er vores hensigt, at dette indhold skal være nyttigt for dig. Vil du fortælle os, om oplysningerne var nyttige for dig, nederst på denne side? Her er artiklen på engelsk så du kan sammenligne.
Hvis du er ny bruger af touchenheder, kan et par fingerbevægelser hjælpe dig til bedre at udnytte din enheds touchfunktioner.
Bevæge sig rundt i en fil
|
Hvis du vil … |
Skal du ... |
Fingerbevægelser |
|
Rulle |
Trykke på skærmen og lad fingeren glide op og ned, til højre og venstre. Du kan hurtigt rulle gennem store regneark, enten vandret eller lodret ved at tage Rul håndtaget |
|
|
Zoome ind |
Strække to fingre fra hinanden. |
|
|
Zoome ud |
Føre to fingre sammen. |
|
Foretage et valg
|
Hvis du vil … |
Skal du ... |
Fingerbevægelser |
|
Markere en celle |
Trykke på en celle. |
|
|
Markere flere celler |
Trykke og trække i markeringshåndtaget. |
|
|
Placere markøren |
Trykke på formellinjen. |
|
|
Tilføje eller redigere celleindhold |
Dobbeltklikke på cellen eller trykke på formellinjen. |
|
|
Skjule skærmtastaturet |
Trykke på tastaturtasten. |
|
|
Åbne menuen Rediger for en celle |
Trykke på cellen. |
|
|
Markere alle celler, der indeholder data |
Svippe markeringshåndtaget ned eller til højre. |
|
Arbejde med kolonner eller rækker
|
Hvis du vil … |
Skal du ... |
Fingerbevægelser |
|
Vælge eller redigere en kolonne eller række |
Trykke på kolonne- eller rækkeoverskriften. |
|
|
Flytte en eller flere celler eller en kolonne eller række |
Trykke og holde nede på en markeret kolonne eller række eller en gruppe af celler. Punkterede linjer animeres, når elementet er klar til at flytte. Træk og slip de valgte data, når du vil. |
|
|
Ændre størrelsen på en kolonne eller række |
Trykke på og trække kolonne- eller rækkeoverskriften. |
|
|
Autotilpasse kolonnebredde eller rækkehøjde til indholdet |
Dobbelttrykke på kolonne- eller rækkeoverskriften. |
|